BricsCAD V18,19には20種類の図形スナップが用意されています。
それらの図形スナップの使い方を説明します。

(1)複数の一時的なトラッキングポイント

ある基点からxいくら、Yいくらの座標値から図形を作図したい場合などに使用します。
※コマンドが実行中で無い場合にクリックしてもエラー表示となります。
作図コマンドを実行した後に選択し、実行してください。
(例)
・円をあるポイントから、x方向に50、Y方向に50の位置に作図したい場合。
(操作)
1.円コマンドを実行
2.図形スナップ「1時トラッキング点」を選択
3.基点となるポイントをクリック(この時、図形スナップが表示されない場合は、交点や端点など、基点となるポイントを選ぶことが出来る図形スナップを選択し、基点を選んでください。&br;その場合でも「一時トラッキング点」は有効です。
4.トラッキングラインが表示されるので、ダイナミック入力で、Y方向に50を入力し、「ENTER」をクリック。
5.Yの50の位置から再度トラッキングラインが表示されるので、X方向に50を入力し、「ENTER」をクリック。
6.連続で複数指示することができます。このポイントでよければ、「ENTER」をクリックし、完了します。
7.「一時トラッキング点」コマンドが終了し、最後の点が円の作図ポイントとなります。
8.最後のポイントに円を作図します。
(2)2点間の中点にスナップ

ある2点を指示するとその中間点に図形を作図、移動させることができます。
※コマンドが実行中で無い場合にクリックしてもエラー表示となります。
作図コマンドを実行した後に選択し、実行してください。
(例)
・円をある2点の中間ポイントに作図したい場合。
(操作)
1.円コマンドを実行
2.図形スナップ「2点間の中点にスナップ」を選択
3.基点となる2つのポイントをクリック(この時、図形スナップが表示されない場合は、交点や端点、中心など、基点となるポイントを選ぶことが出来る図形スナップを選択し、基点を選んでください。&br;その場合でも「2点間の中点スナップ」は有効です。)します。
4.円の作図基点が、選択して2点の中間に決定されていますので、ここで円を作図します。
(3)端点

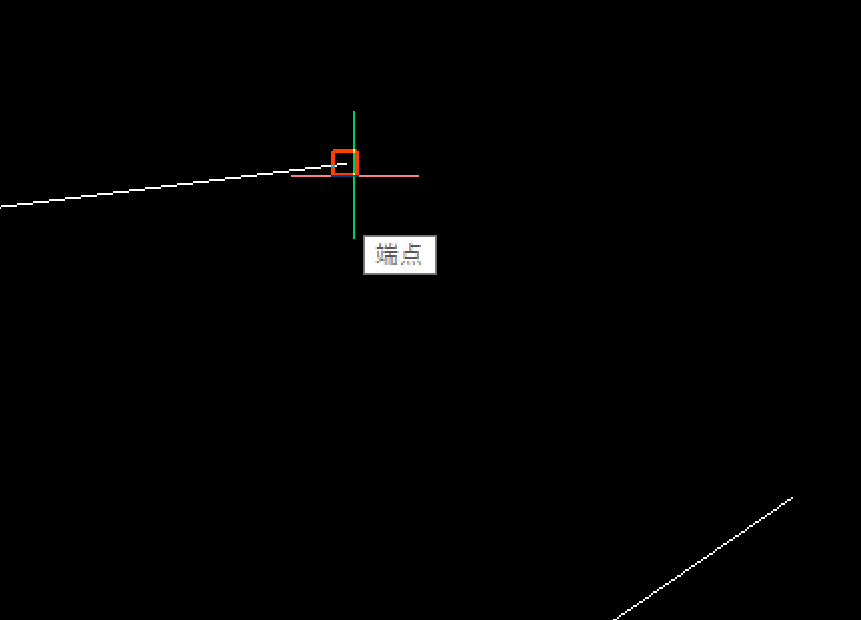
図形の端点にスナップします。
(4)中点

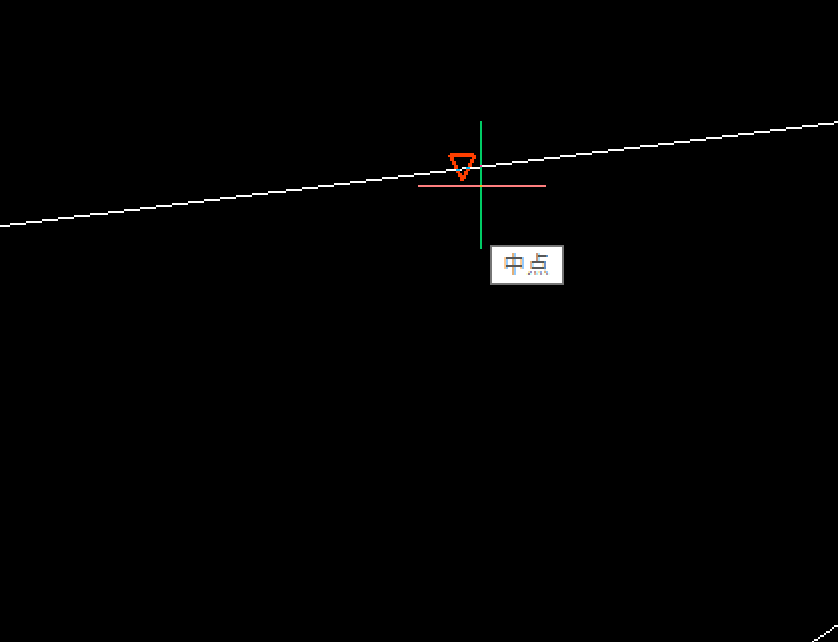
図形の中点にスナップします。
(5)近接点

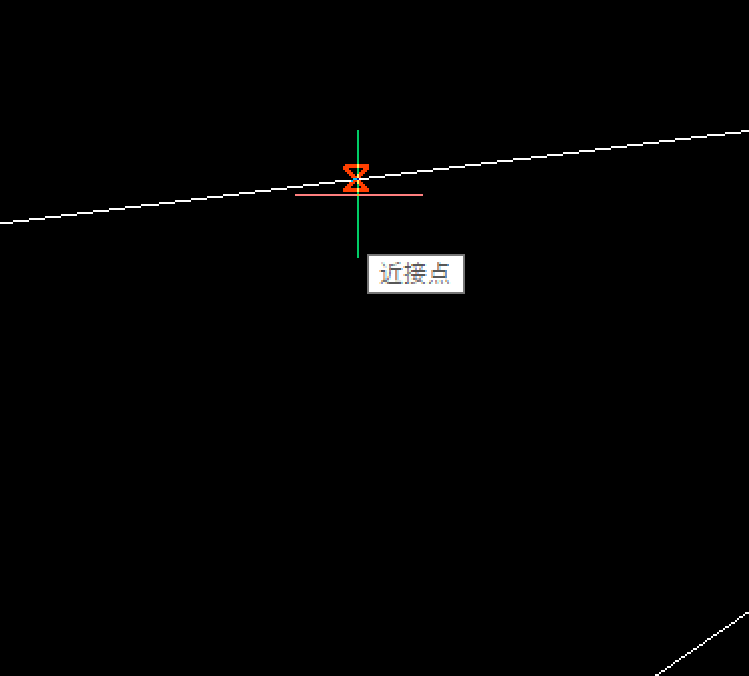
図形上のもっとも近い点にスナップします。
(6)中心

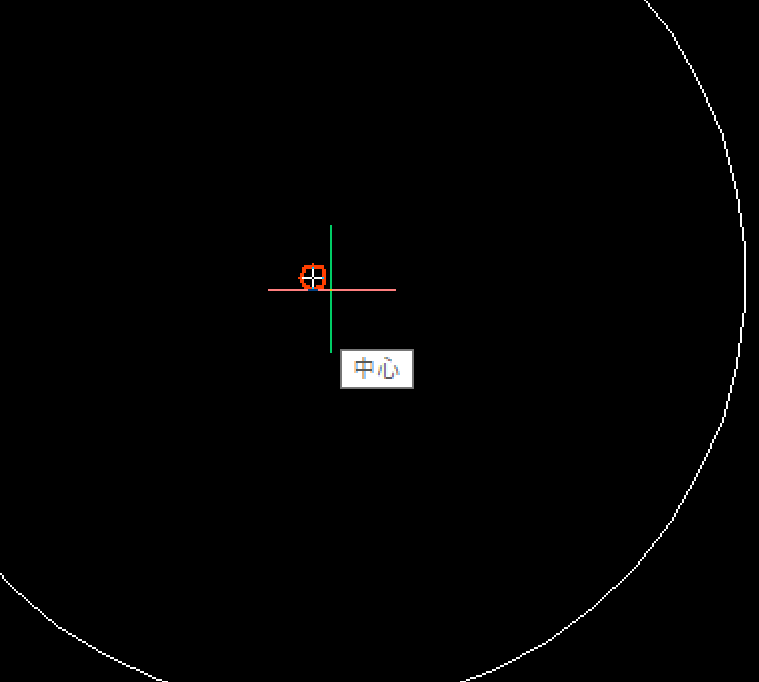
円、円弧などの中心点にスナップします。
(7)図心

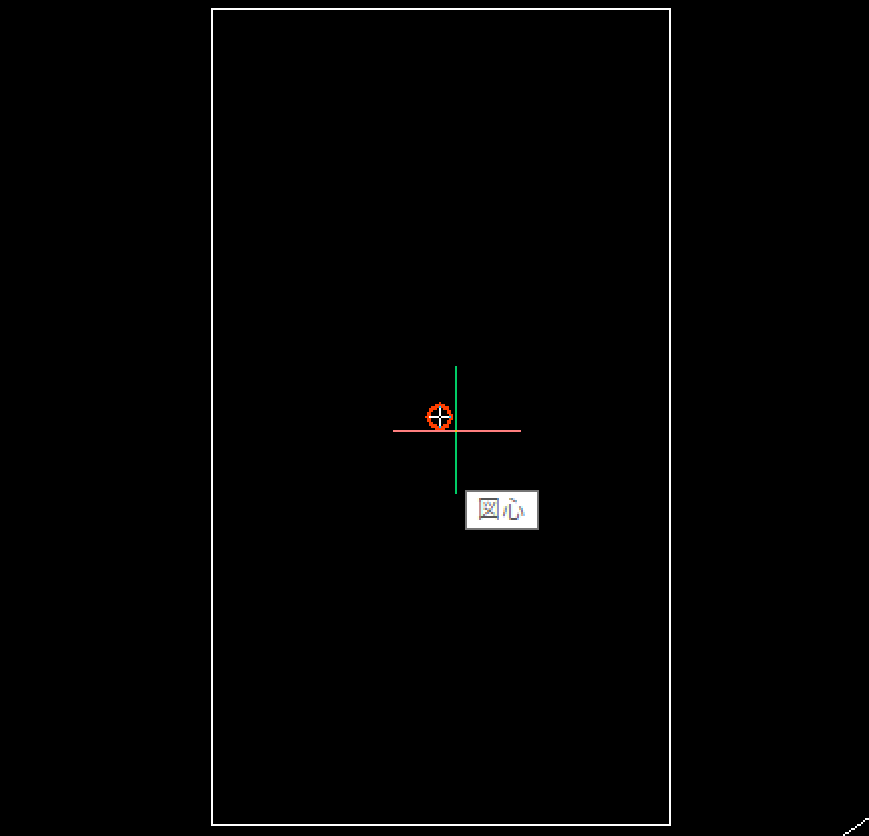
矩形などの閉じたポリラインの平面の重心にスナップします。
(8)垂線

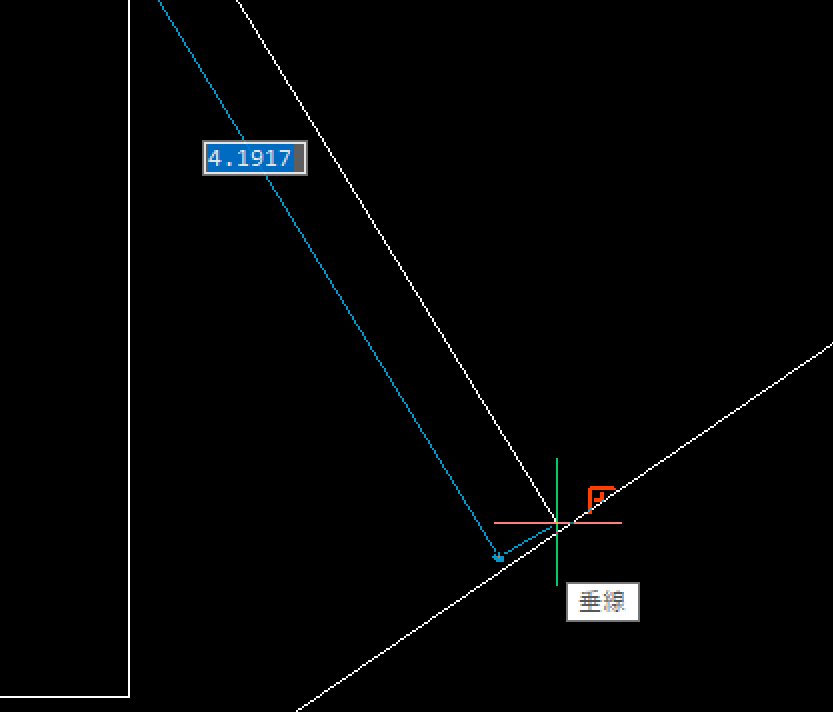
他の図形の垂直点にスナップします。
(9)平行スナップ

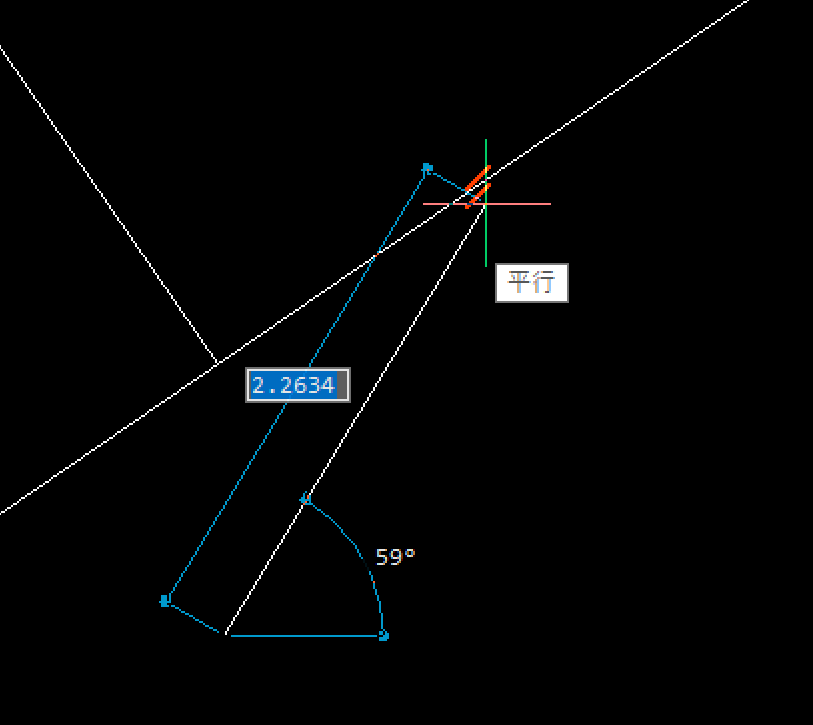
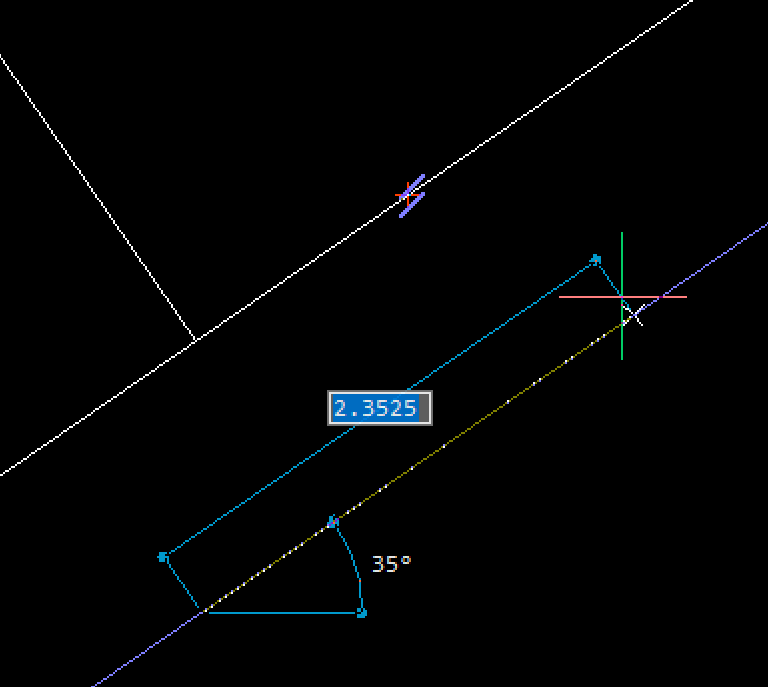
線分の始点を指示し、平行に作図したい図形の上にカーソルを移動すると、平行スナップマークと赤のプラスマークが表示され、作図中のラインが平行位置に戻ると、ポイントした図形と平行にガイドラインが表示されます。
(10)接線

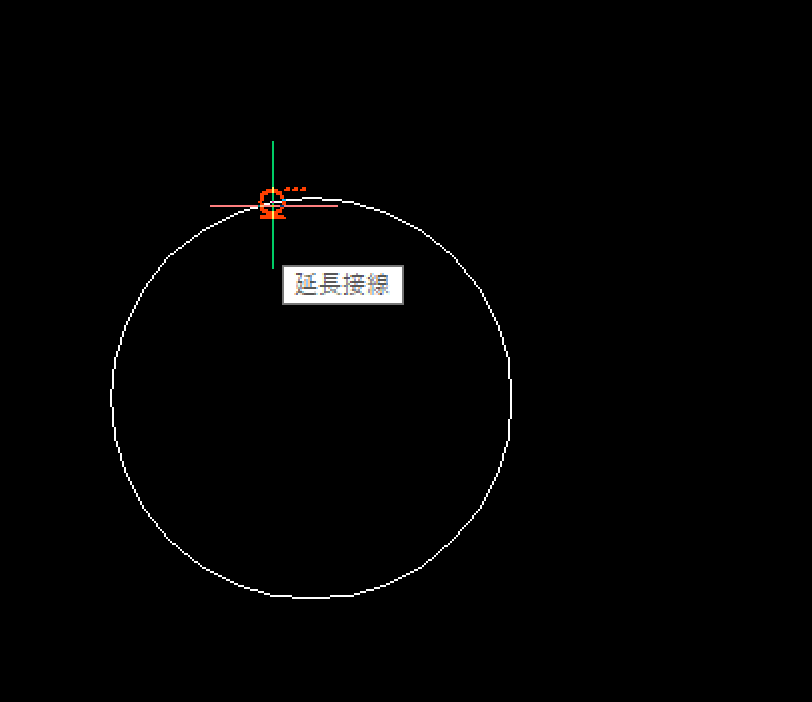
円、円弧、楕円、楕円弧に接する点にスナップすることができます。
(11)四半円点

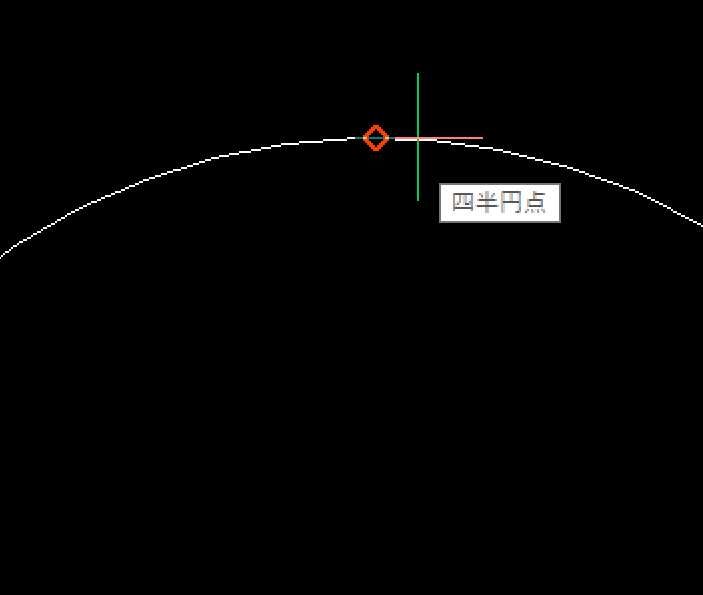
円、円弧、及びポリライン円弧の四半円点へスナップします。
(12)挿入基点

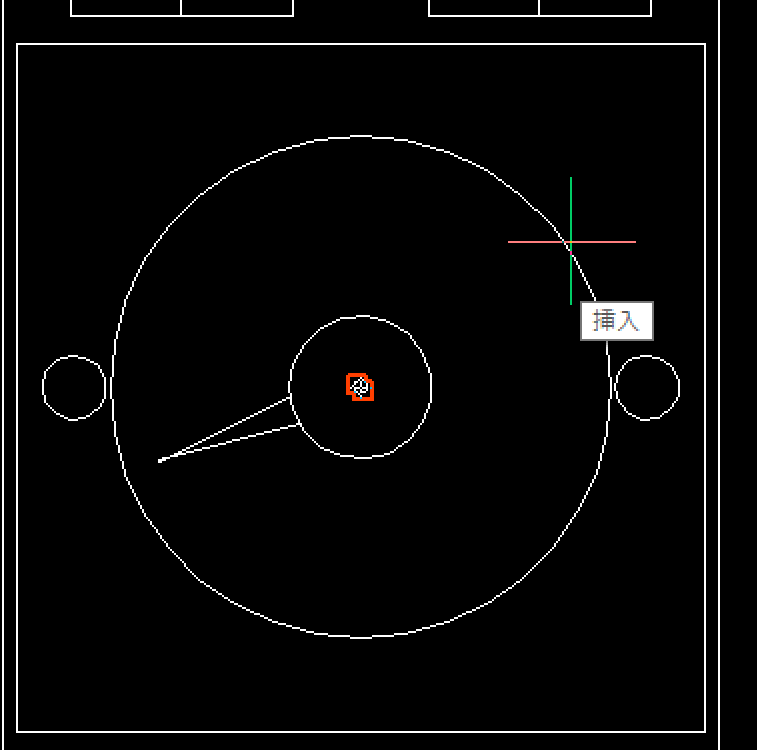
テキストとブロックの挿入基点にスナップされます。
(13)点

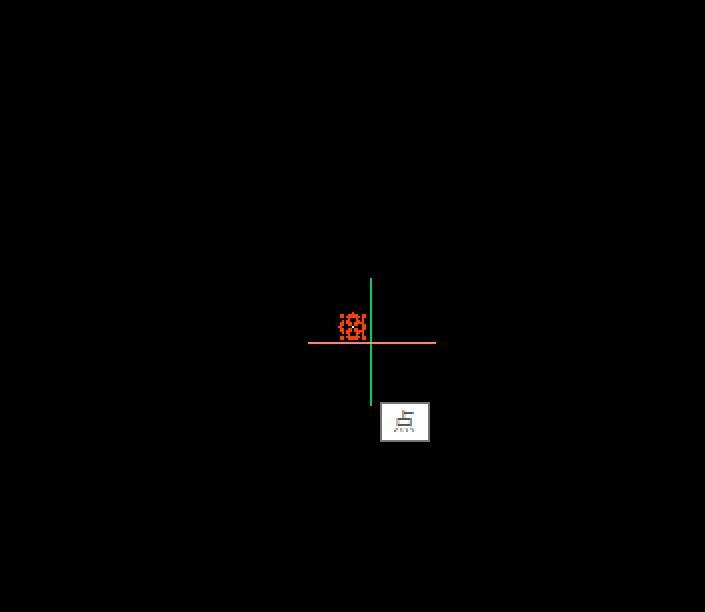
点図形へスナップします。
(14)交点

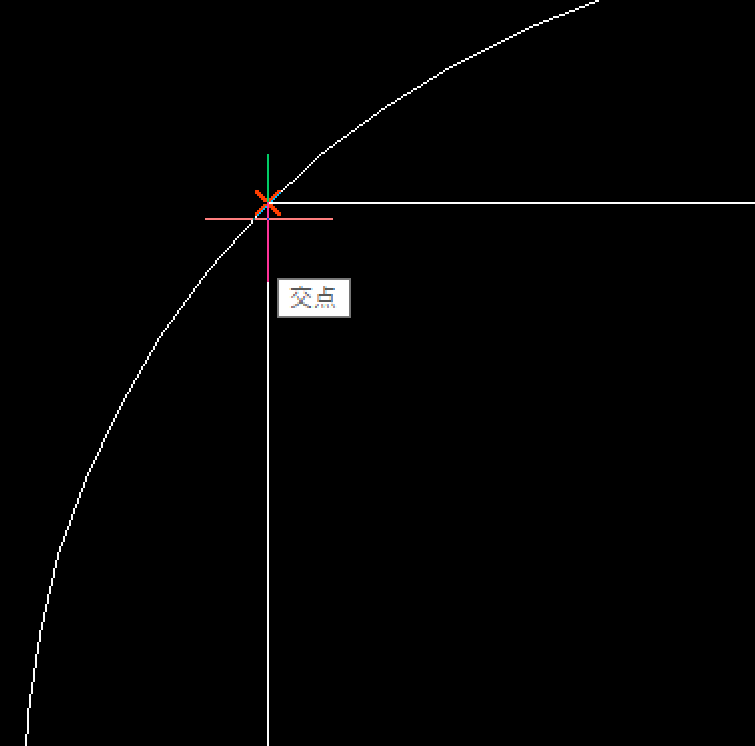
図形の交点へスナップします。
(15)仮想交点

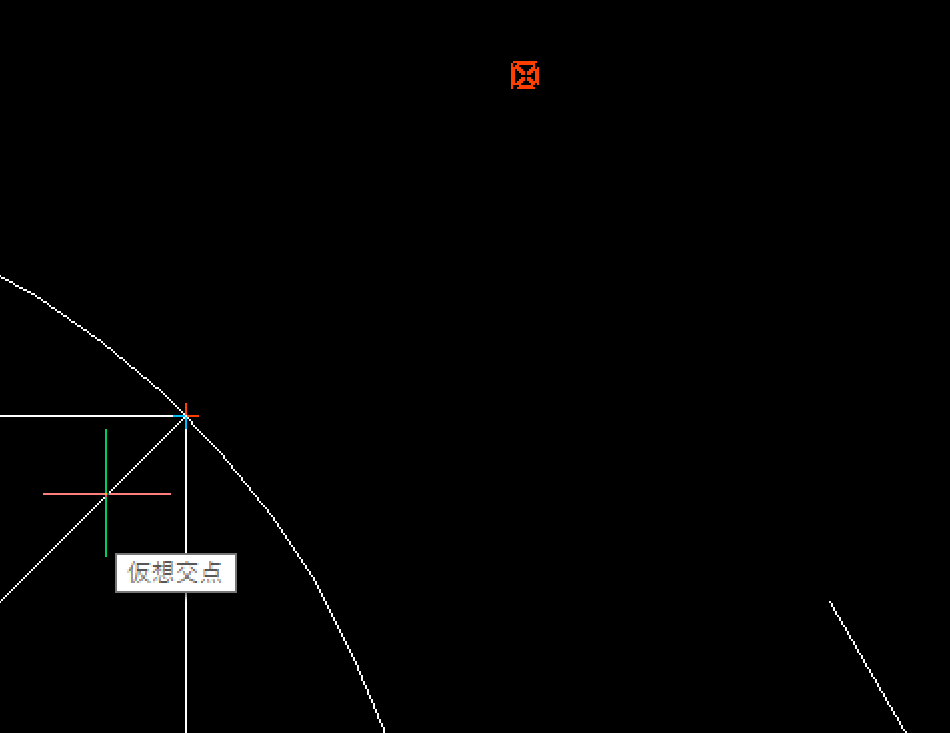
図形同士が延長線上で交わる点にスナップします。
(例)
・2つの線分の延長上の交わる交点に円を作図したい場合。
(操作)
1.円コマンドを起動します。
2.図形スナップ「仮想交点スナップ」を選択します。
3.片方の線分にカーソルを移動すると「延長仮想交点」のマークが表示されるので、表示された時点で
線分をクリックします。
4.そして、もう片方の線分にカーソルを移動すると、2つの線分の延長線上に「仮想交点」マークが表示
されるので、その時点でマウスをクリックします。
5.円の半径を入力して、円が作図できます。
(16)延長交点

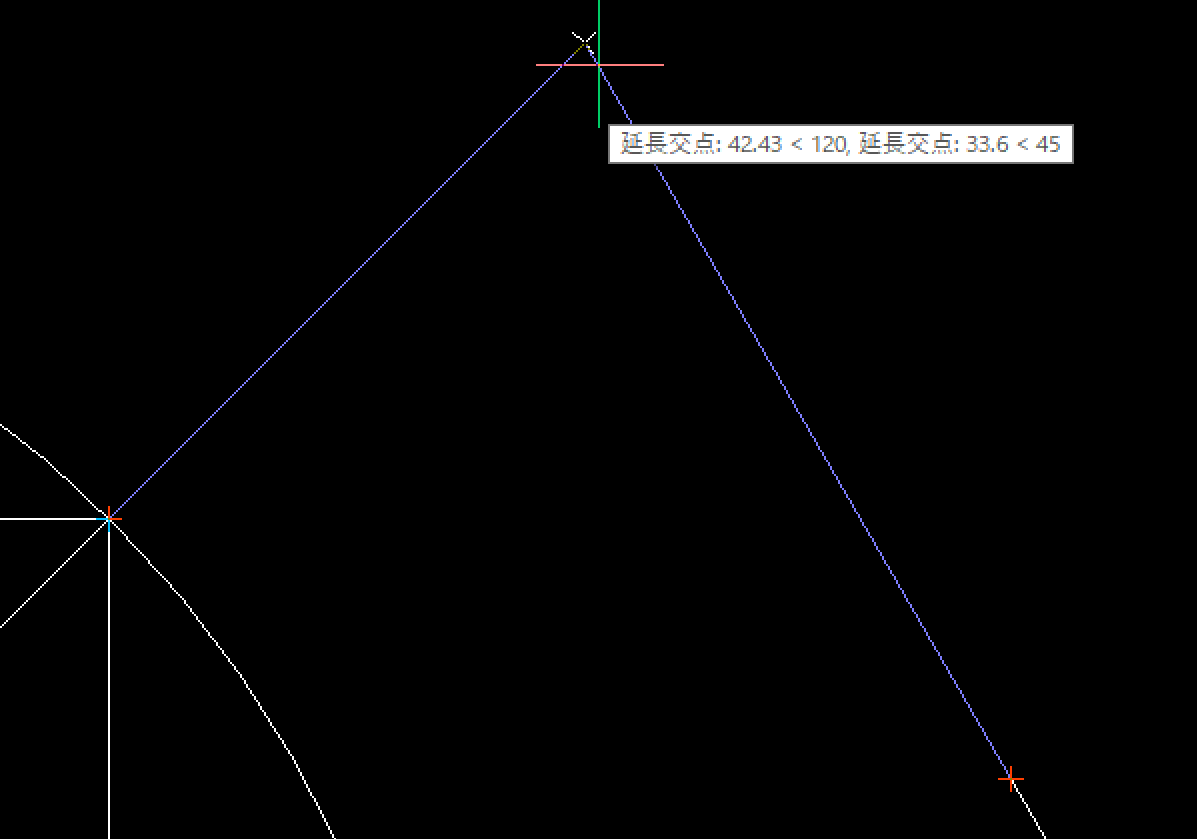
2つの図形の延長した交わる交点にスナップします。「仮想交点」と同じような動作となります。
(例)
・2つの線分の延長上の交わる交点に円を作図したい場合。
(操作)
1.円コマンドを起動します。
2.図形スナップ「延長交点スナップ」を選択します。
3.片方の線分の延長したい方の端のカーソルを移動し、しばらく置いておくと、
端の赤い十字マークが表示されます。その状態で、カーソルを線分の延長線上に移動すると、
ガイドのラインが表示されます。
4.次に、もう片方の線分の延長したい方の端にも同じようにカーソルを移動して置くと、
十字のマークが表示され、延長線のガイドラインと、先程の線分の延長線上の交わる点に
両方の図形からガイドラインが表示され、交点にスナップできます。その時点でクリックします。
5.円の半径を入力し作図します。
(17)解除

図形スナップを解除します。
(18)図形スナップの高さを無視

Z座標時が違う図形同士の交点をとり、Z座標が0の位置に図形を作図することができます。
(19)ハッチングへの図形スナップ

ハッチング図形にスナップします。
(20)負のZ座標へ図形スナップ

Z座標が異なる図形同士の交点をとり、作図したいZ座標の位置に作図することができます。
以上
BricsCADの購入は