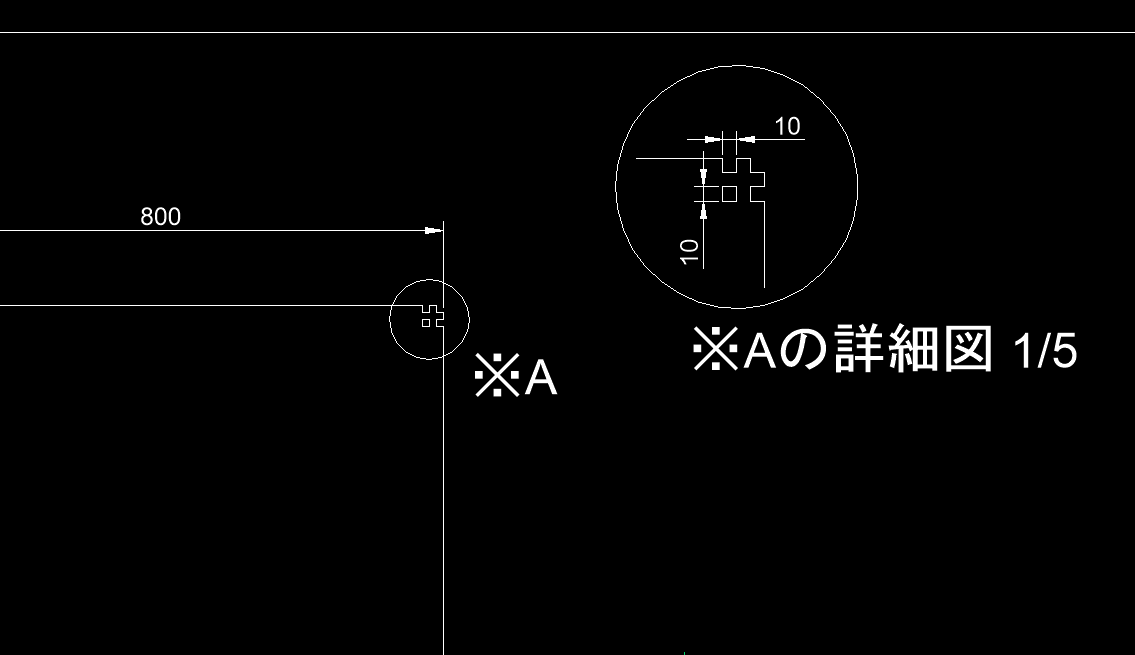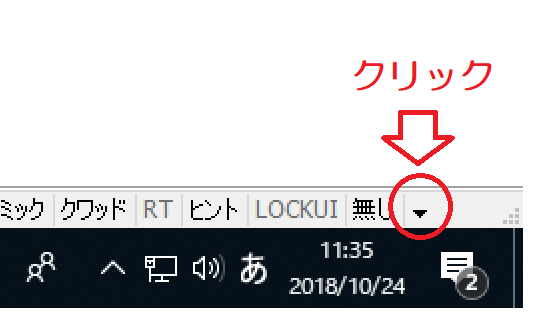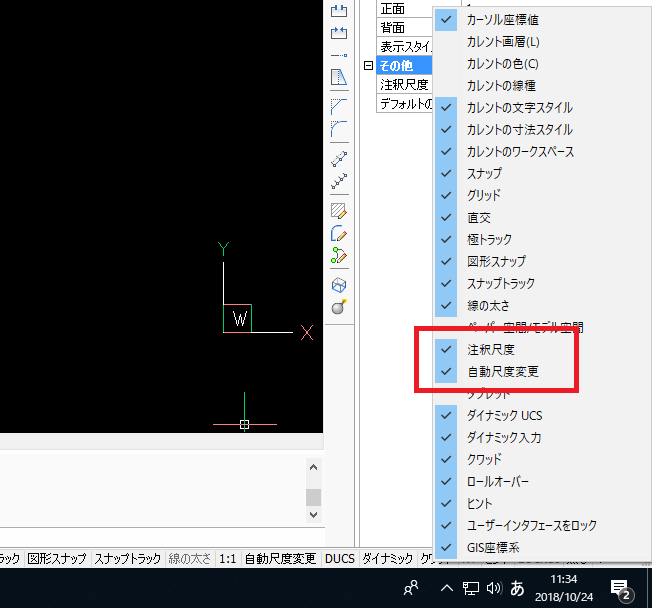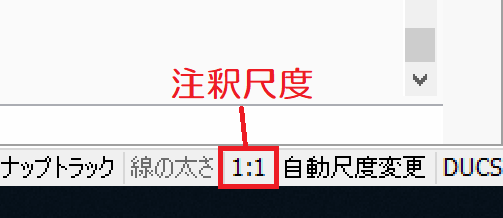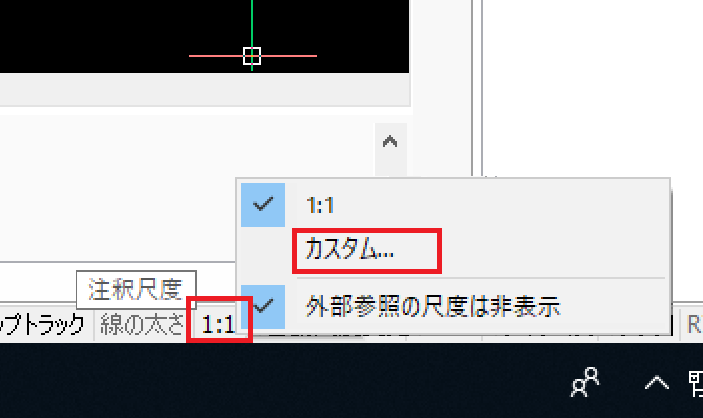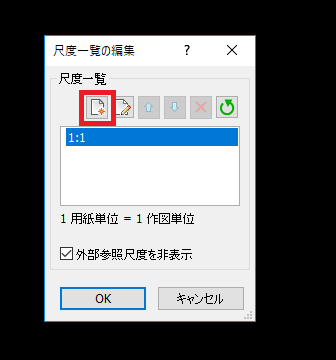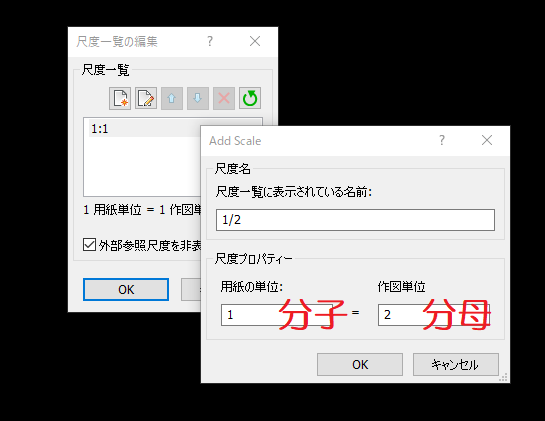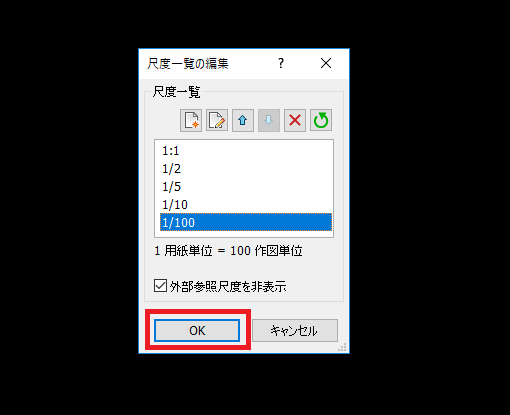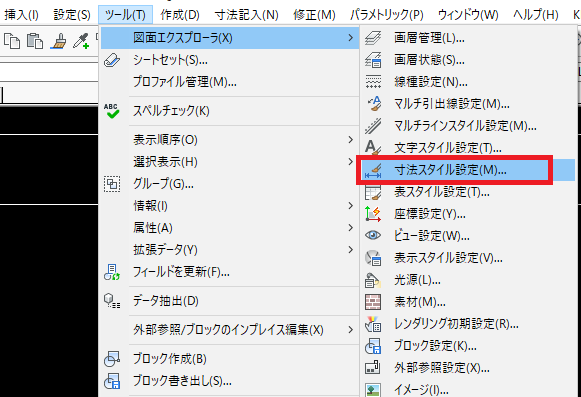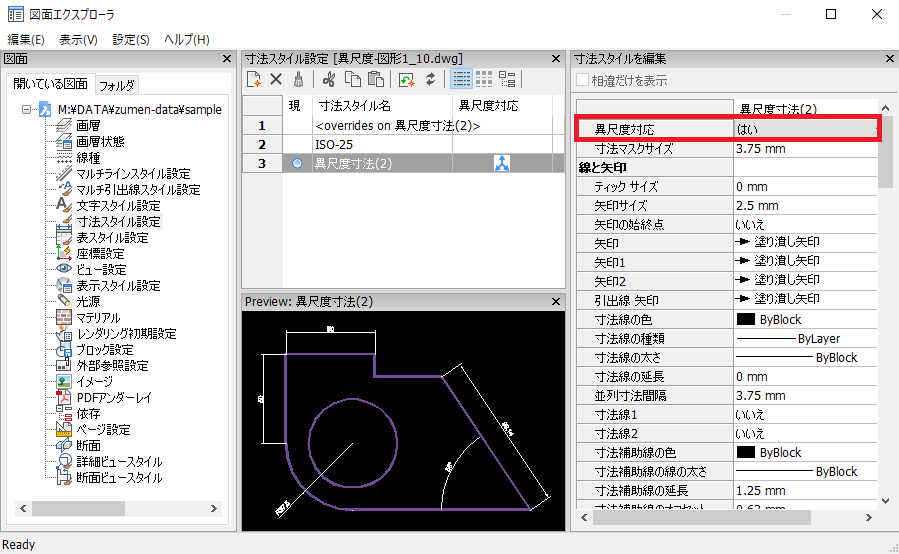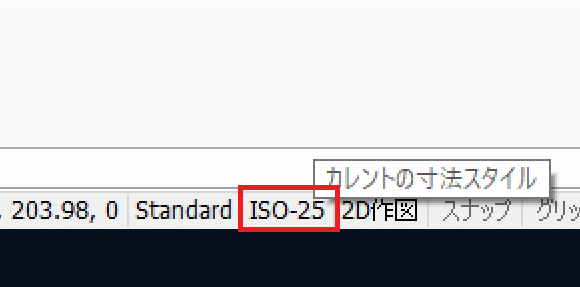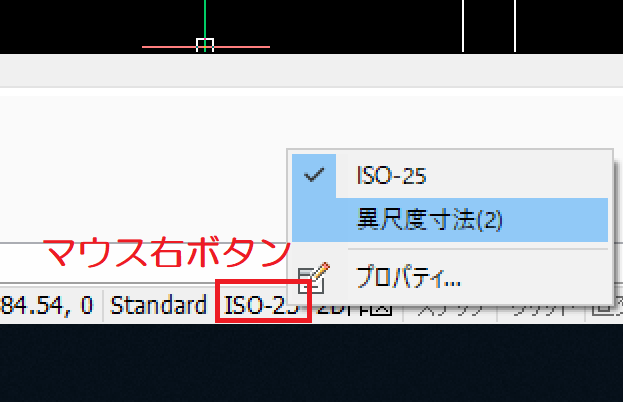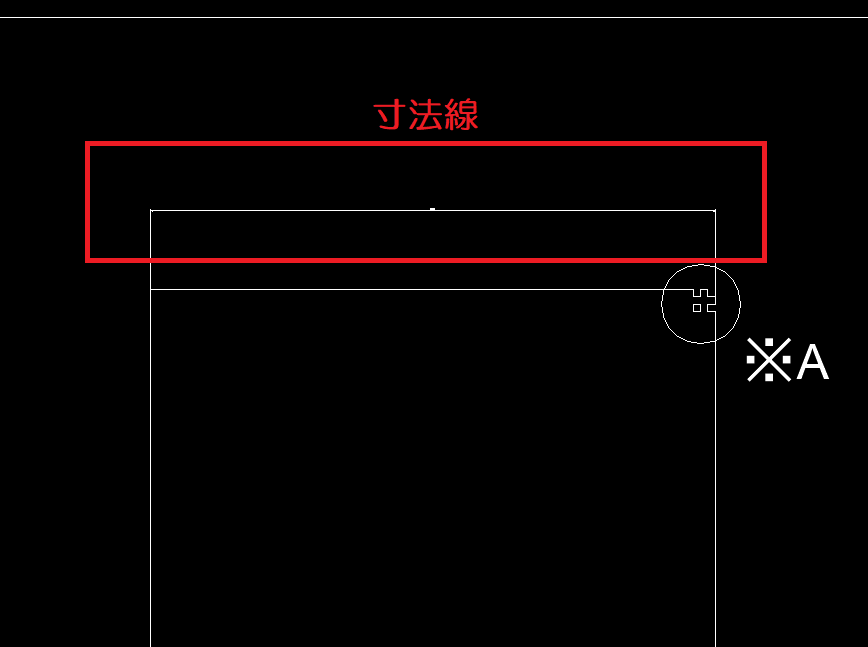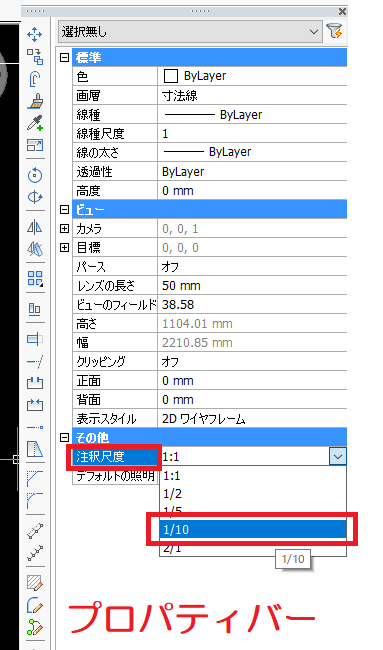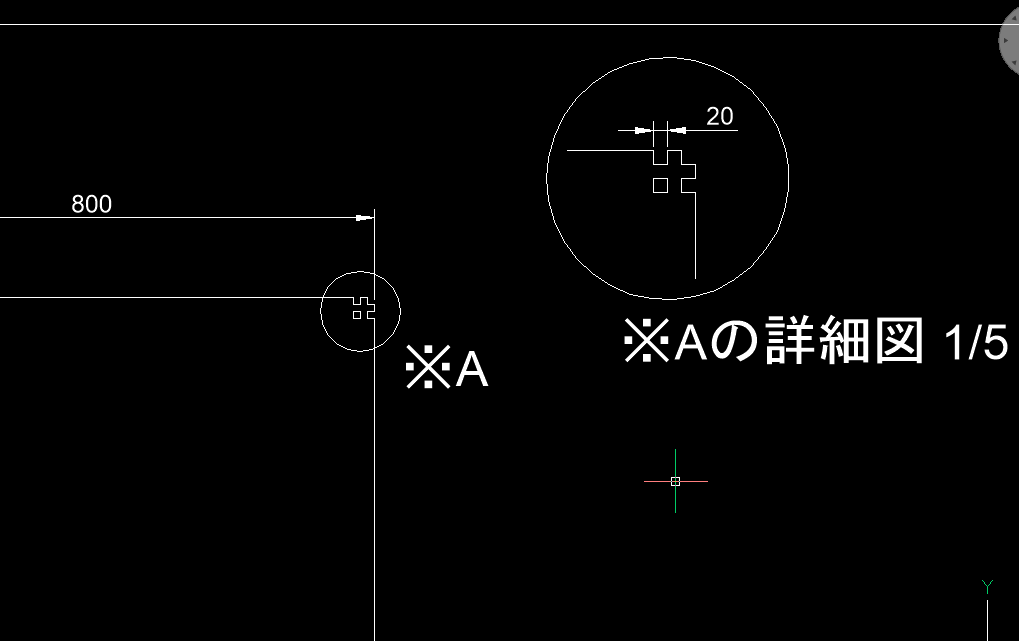モデル空間で、異尺度の図形を作図する場合の方法を説明します。
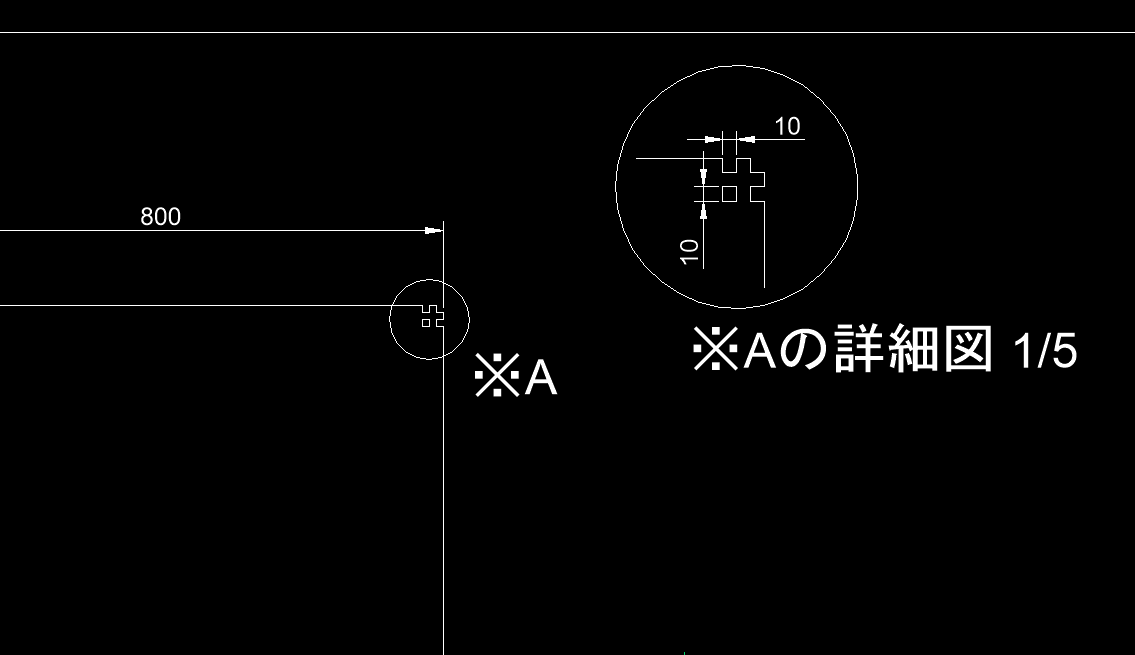
● 注釈尺度の設定
1.ステータスバーに「注釈尺度」「自動尺度変更」が表示されていない場合、表示します。
ステータスバーの右端の「▼」をクリックします。
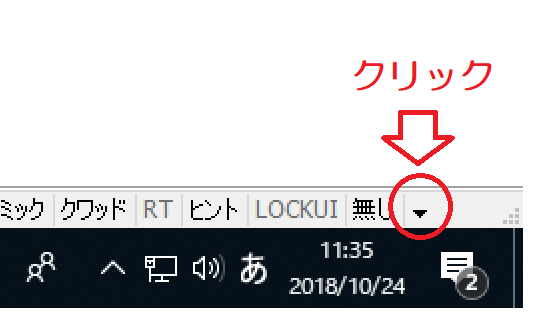
2.ステータスバーに表示できるコマンドが一覧で表示されるので、その中の「注釈尺度」と「自動尺度変更」に
チェックを入れます。
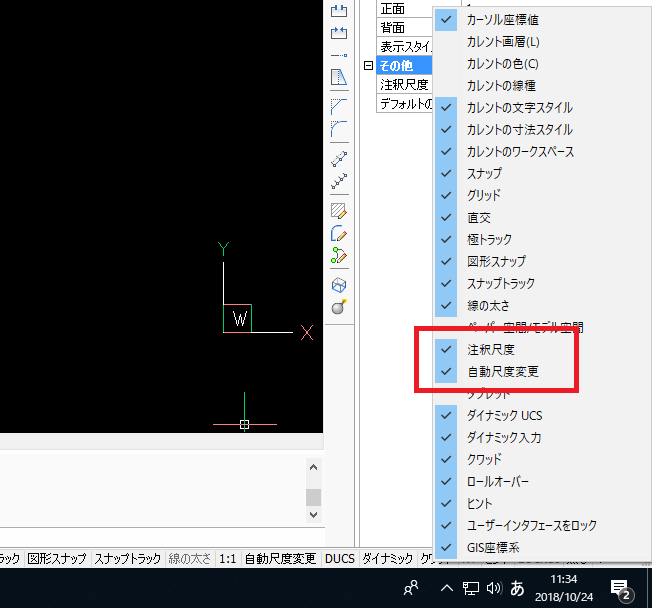
3.「注釈尺度」に必要な尺度を入力しておきます。ステータスバーの「注釈尺度」の項目で、マウスの右ボタンを
クリックし、「カスタム・・・」を選択します。(※コマンドラインに「SCALELISTEDIT」と入力しても起動します。)
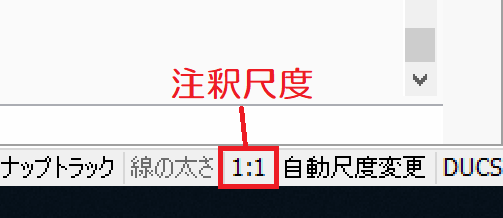
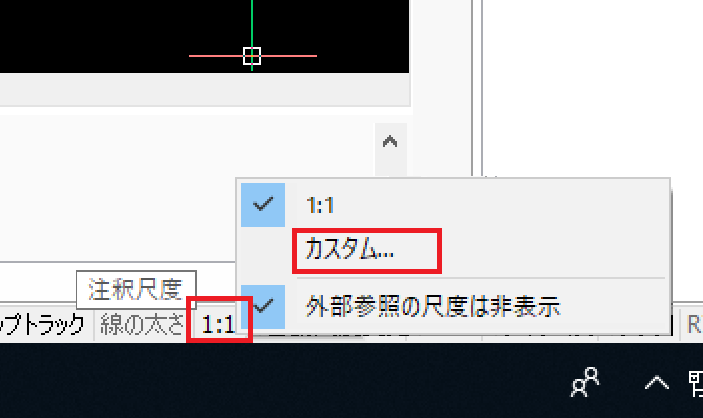
4.「尺度一覧の編集」ダイアログが表示されるので、「新しい尺度を追加」アイコンをクリックします。
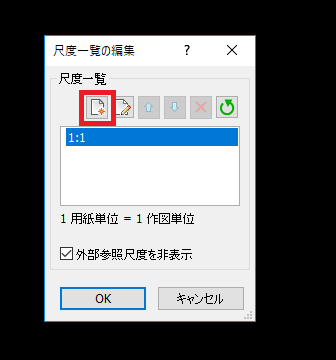
5.「Add Scale」ダイアログが表示されるので、「尺度の名称」と尺度の分子、分母を入力して「OK」をクリックし
「尺度一覧」に追加します。必要な尺度分追加します。
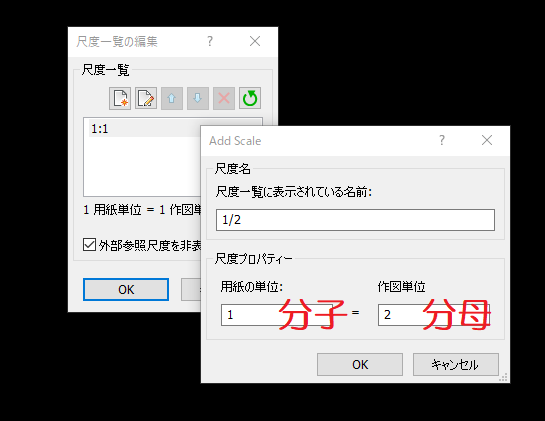
6.必要な尺度の数分、「新しい尺度を追加」で尺度を追加します。「OK」でダイアログを閉じます。
(※注釈尺度の一覧はファイルに保存されますので、テンプレートなどに登録してください)
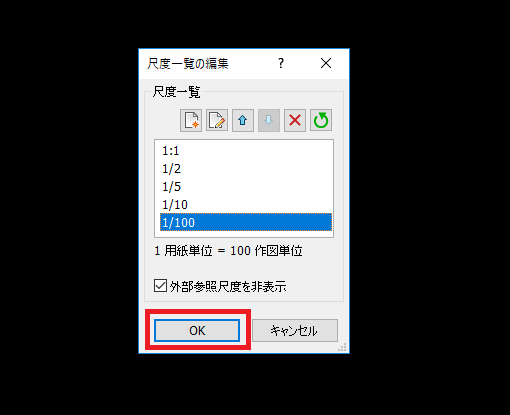
●異尺度対応寸法線の設定
1.メニューの「ツール」-「図面エクスプローラ」-「寸法スタイル設定」を起動します。
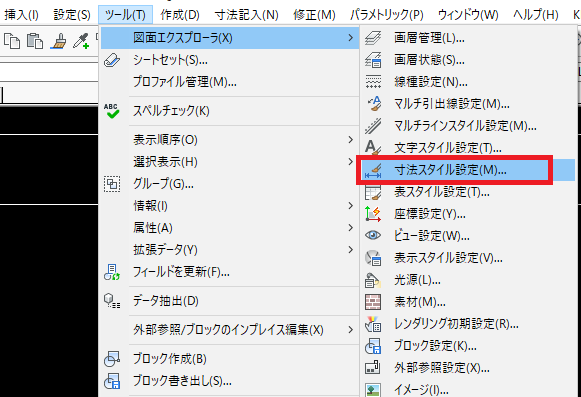
2.「図面エクスプローラ」ダイアログが起動するので、「寸法スタイル設定」の項目を選択して、通常の寸法スタイルを異尺度対応にするか、新たに異尺度対応の寸法スタイルを作成します。
「異尺度対応」の項目を「はい」と設定します。これで、対応されます。ダイアログは閉じます。
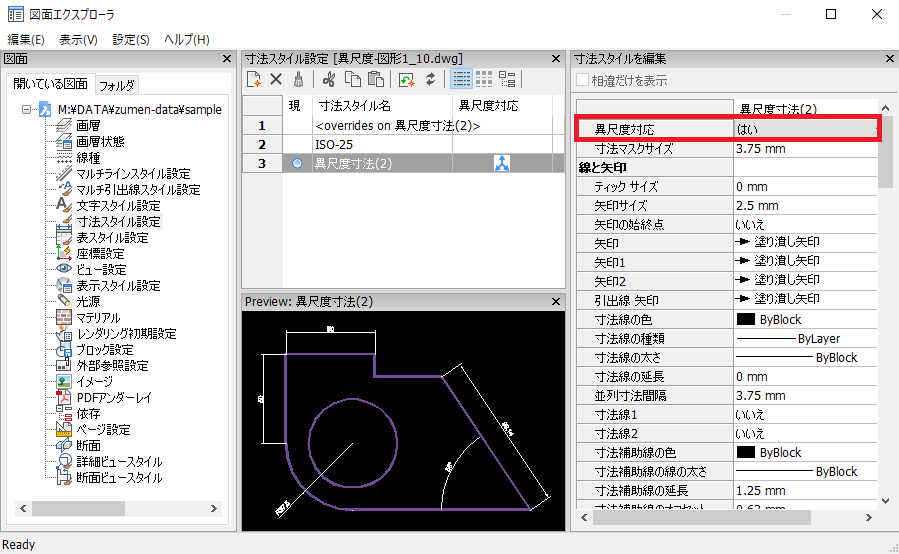
●異尺図面の作図方法
1.1/10の図面を作成する場合の詳細図を1/5で作図する方法を説明します。
1/10の図面を作成し、寸法作図時に寸法スタイルを「異尺度対応」の寸法スタイルに変更します。
寸法スタイルの変更は、ステータスバーの「カレントの寸法スタイル」表示部分にマウスカーソルを移動し、
マウスの右ボタンをクリックして、寸法スタイルを選択します。
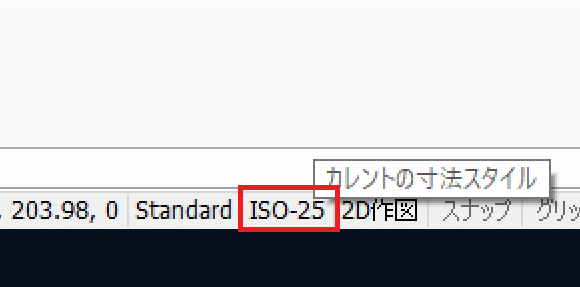
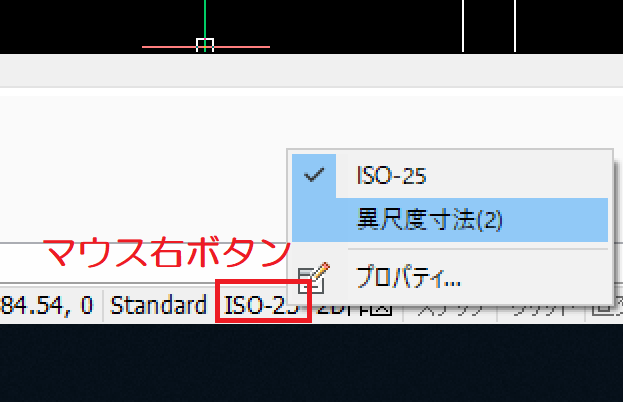
2.このまま、寸法線を引くと図のように寸法文字、寸法矢印等、小さくなります表示されます。
(※注釈尺度が1:1になっている場合)
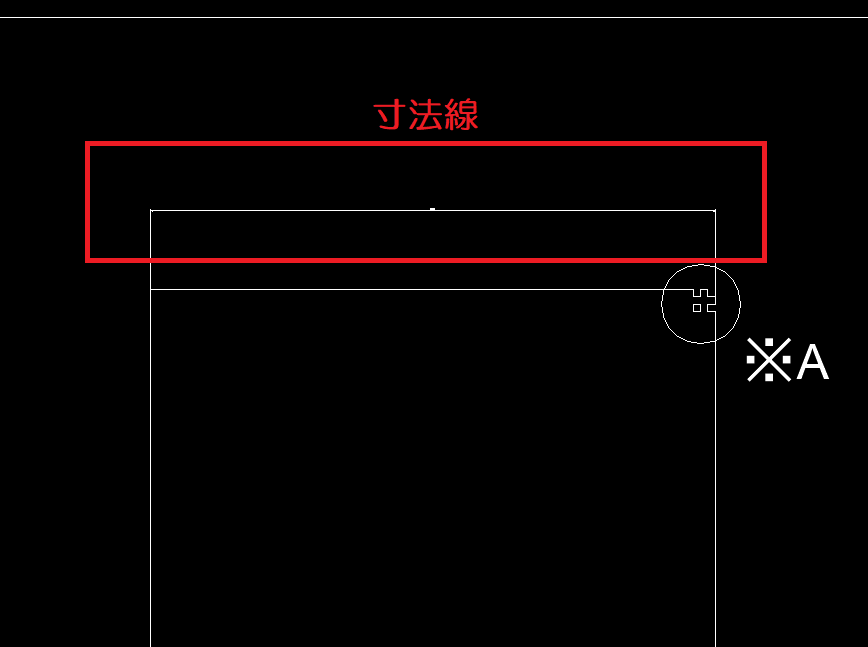
3.プロパティバーを表示して、図面の「注釈尺度」を1/10に変更します。
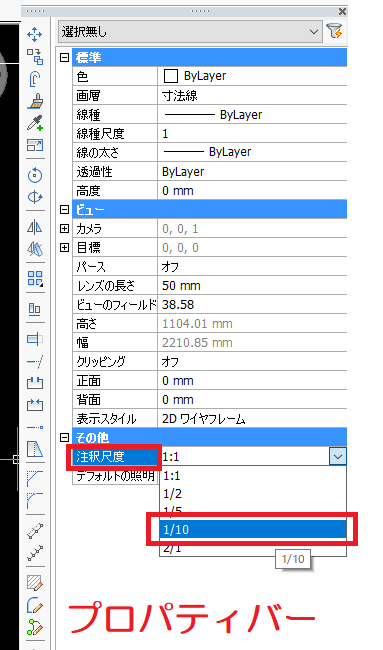
4.1/5の詳細図を作図し、寸法線を作図します。
長さは、そのままの1/1の長さが表示されます。
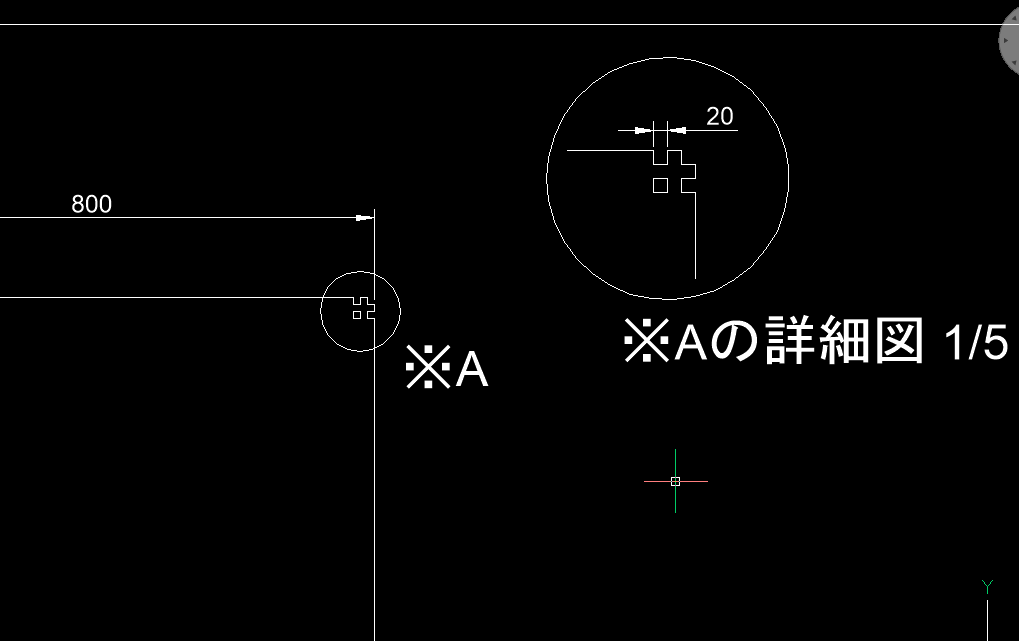
5.1/5の寸法線を選択し、プロパティバーの「基本の単位」の「長さ尺度」を「0.5」に変更します。

6.1/5の寸法値が0.5倍の「10」に変わります。

以上
BricsCADの購入は
https://cad.kbconsul.com/index.php?CADkbc_shop_Brics