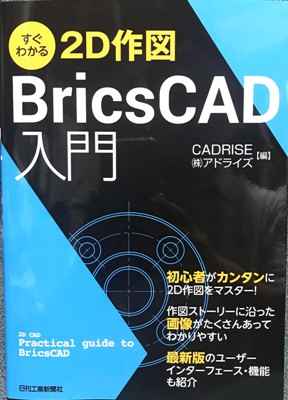BricsCADの本が販売されています
AMAZONにてお買い求めください。
amzn.to
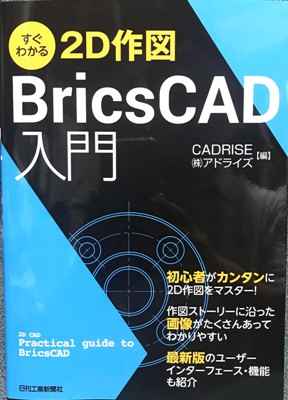
BricsCAD2D作図の入門書
「すぐわかる2D作図BricsCAD入門」が日刊工業新聞社から発刊となりました。
「ガイドブッシュ」の部品を中心に作図方法を解説しています。
また、「ガイドブッシュ」を「ダイセット」に組付け、組み立てずの作成方法を解説しています。
具体的な作図方法を紹介しながら、画像をたくさんとりいれ、わかりやすい説明書となっております。
是非、ご購読ください。
目次
Chapter1 準備
01 BricsCADについて
02 起動と設定
Chapter2 作図の基本
01 作図の基本操作
02 図形スナップを使って作図する
Chapter3 図形の作成と修正
01 図形を作成する
02 作図コマンド
03 修正コマンド
Chapter4 寸法
01 寸法を記入する
02 寸法コマンド
Chapter5 ブロック
01 ブロックの作成と登録
02 ブロックを配置する
Chapter6 作図設定
01 画層の設定
02 文字スタイル設定
03 寸法スタイル設定
04 マルチ引出線スタイルの設定
05 表スタイルの設定
06 作図設定を適用する
Chapter7 サイズ公差・幾何公差・注記
01 図面を仕上げる
02 文字コマンド
Chapter8 図面の印刷・テンプレート作成
01 A4図枠を作成する
02 図面を印刷する
03 テンプレート
Chapter9 組立図
01 部品を組立図に配置する
02 組立図を仕上げる
Chapter10 応用機能紹介:3Dモデリング
01 3Dモデルを作成する
以上