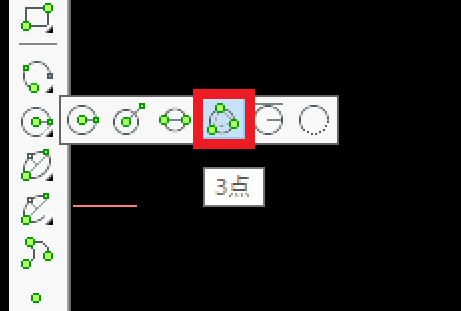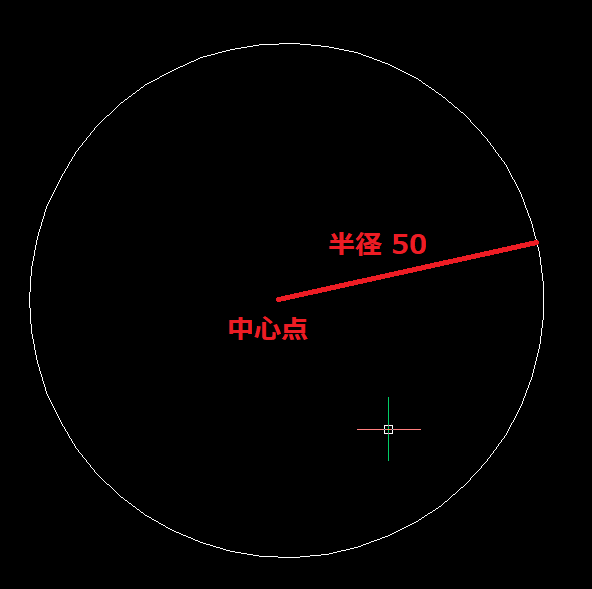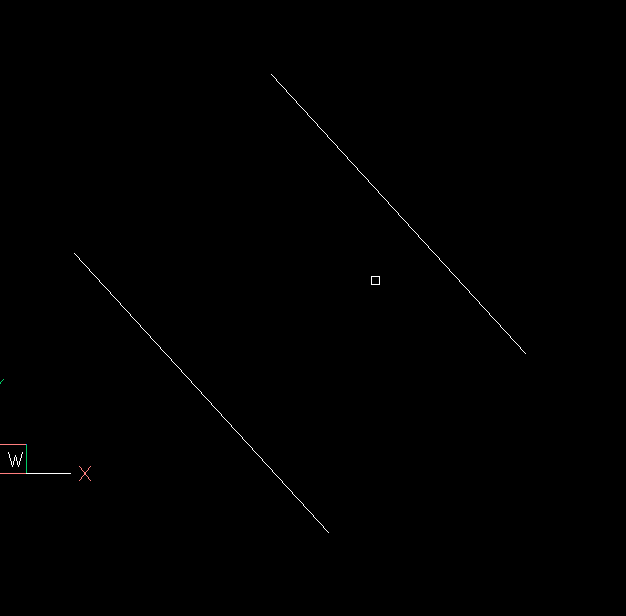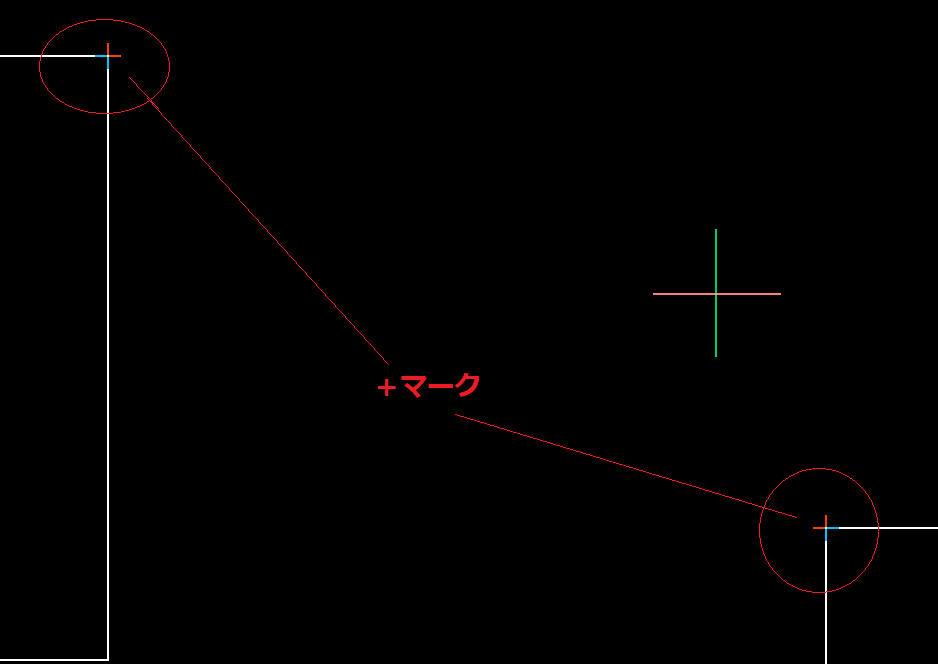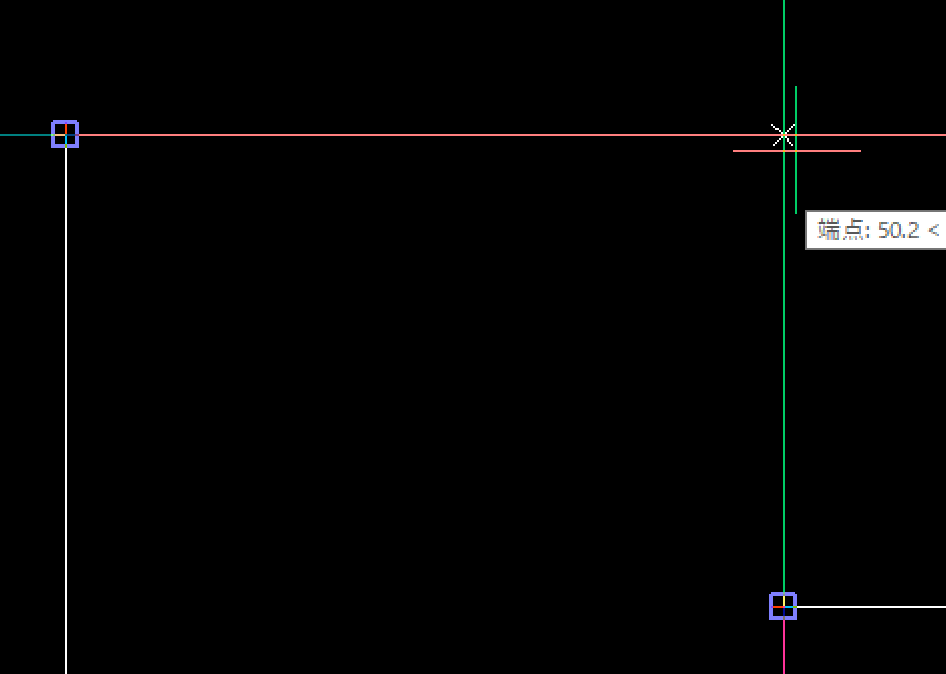BricsCADにおいて、dwgの保存形式の変更方法を説明します。
操作
1.図面を作図し、保存する場合、もしくは、保存する形式を変更する場合、通常の保存時に
図面形式を変更するだけです。メニューの[ファイル]-[名前を付けて保存]を選択します。
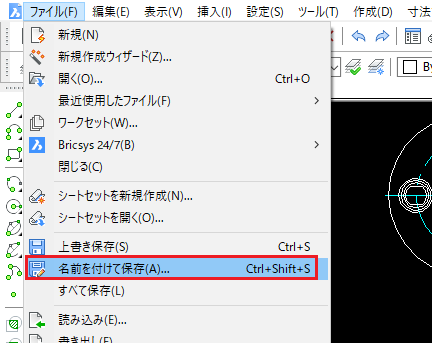
2.名前を付けて保存ダイアログが表示されるので、「ファイルの種類」の欄の下向き記号を選択し
ファイルの種類を選択します。R12形式にしたい場合は、「AutoCAD Release 11/12 Drawing(*.dwg)を選択します。
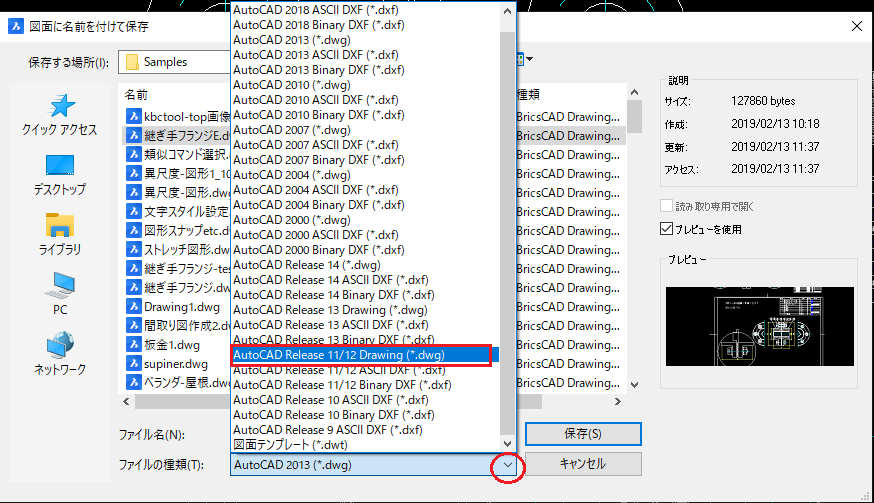
3.ファイル名を付けて[保存]ボタンをクリックして保存します。

図面の受け渡しが必要な場合や、プロキシー図形を削除したい場合などに操作してください。
以上
BricsCADの購入は
https://cad.kbconsul.com/index.php?CADkbc_shop_Brics