目次
BricsCAD使い方(インストール作業V18)
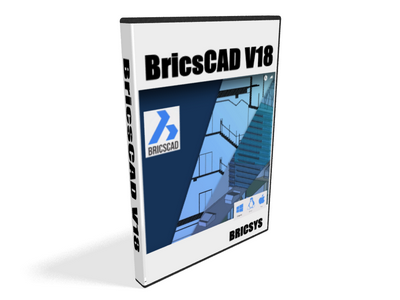
BricsCADのインストールに関して説明します。(※2018年1月時点の画像です。)
BricsCADは基本的に、Bricsys のホームページからソフトウェアをダウンロードしてお使いいただきます。
バージョンアップ時はもちろん、マイナーバージョンアップ時も同じようにダウンロードしてお使いください。
URLは以下です。
https://www.bricsys.com/ja-jp/
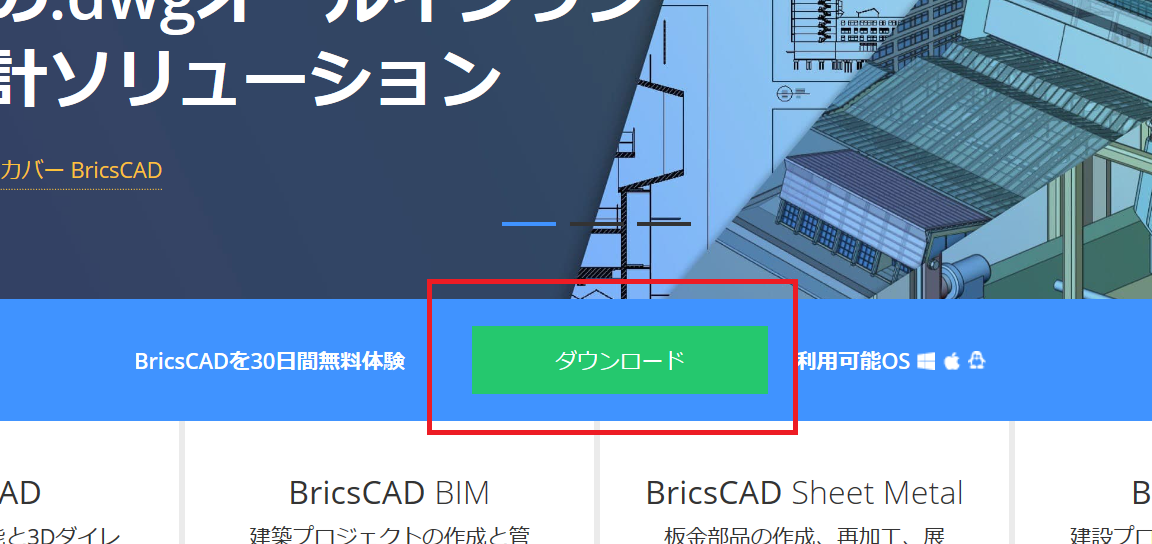
上記ページの [ダウンロード] ボタンをクリックします。
※製品版も体験版も同じです。購入したライセンスコードが無い場合、体験版として30日間動作します。
体験版として使用し後でライセンスコードを入力すると、正式版として動作します。
体験版での機能制限はありません。30日間すべての機能が動作します。

購入時に登録したメールアドレスを入力し、64Bitか32Bitを選択。
チェック枠にチェックを入れて [ダウンロード] ボタンをクリックします。
※メールアドレスが登録されていない場合、「アカウント登録」画面に移動します。
製品購入時に申請したメールアドレスを入力してください。

ダウンロードが始まりますので、保存 を選択してください。
ダウンロードが完了したら、[実行] をクリックしてください。

BricsCADのセットアップウィザードが表示されるので、[次へ]ボタンをクリックします。

「使用許諾書」を読んで、「□使用許諾書に同意します。」にチェックを入れて[次へ]ボタンをクリックします。

「・・インストール準備完了」と表示されるので、[インストール]ボタンをクリックします。
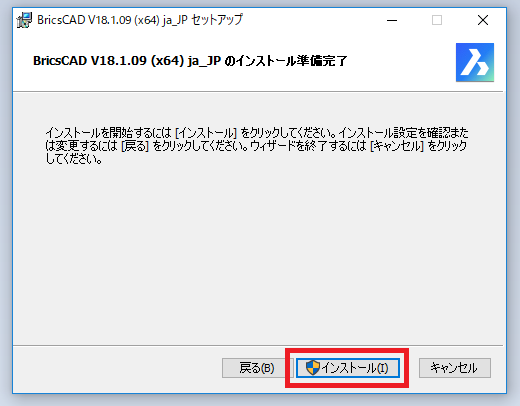
次に「追加タスク」と表示されるので、必要な項目にチェックを入れて[次へ]ボタンをクリックします。
2つにチェックを入れておくと、BricsCADのショートカットアイコンをデスクトップに作成し、インストール完了後
リリースノートが表示されます。
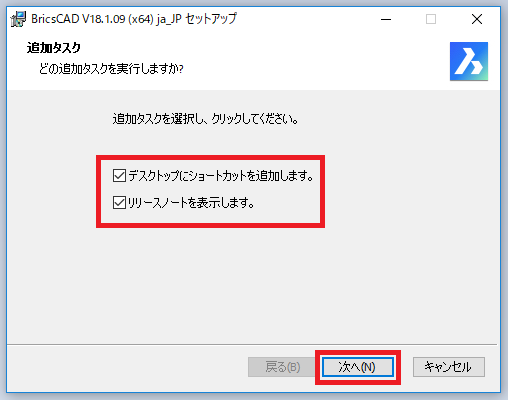
Windowsのメーッセージが表示されるので、「許可」してください。
インストール中のウィンドウが表示されます。
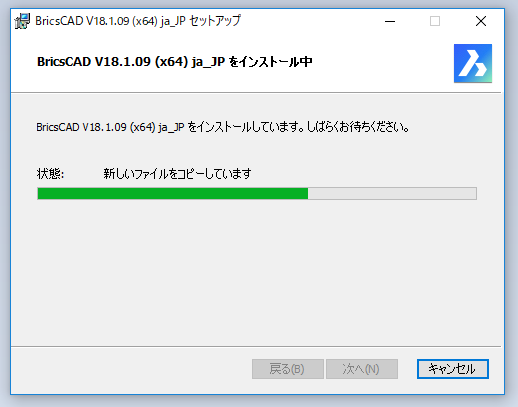
インストールが終了すると、「・・・完了しました。」と表示されるので、
「□BricsCADを起動します。」 に、チェックを入れて[完了]ボタンをクリックします。
Webブラウザにてリリースノートが表示され、BricsCADの「ライセンス管理」ウィンドウが表示されます。
ライセンスコードが届いている場合は、
「今すぐアクティベート...」をクリックします。この時、インターネットに接続する環境で実行してください。
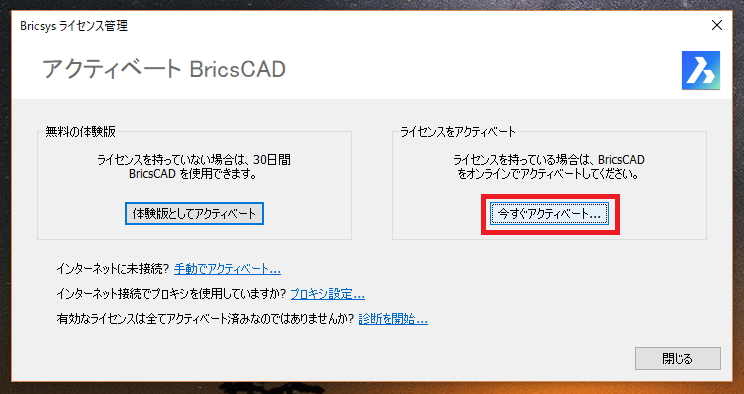
アクティベートする為のウィンドウが開きます。
ライセンスキーは 4桁ー4桁ー4桁ー6桁ー4桁 の数字となっています。
□ライセンスキー: にチェックを入れ、ライセンスキーを枠の中に入力し、[OK]ボタンをクリックします。
&br;
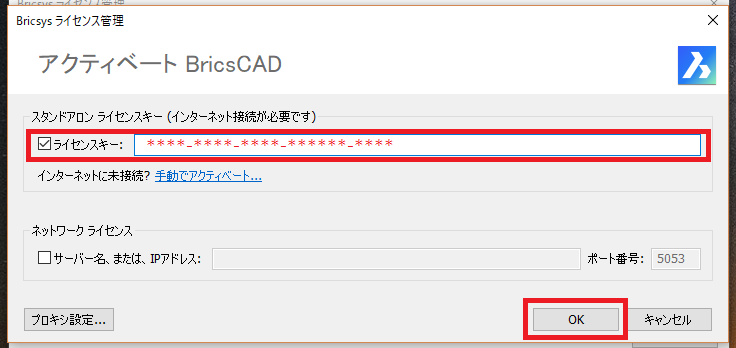
アクティベート認証の処理で少し時間がかかります。
アクティベートが完了すると、
「ライセンスはアクティベートできました。」と、表示されますので、[了解]ボタンをクリックして
インストール作業は完了です。
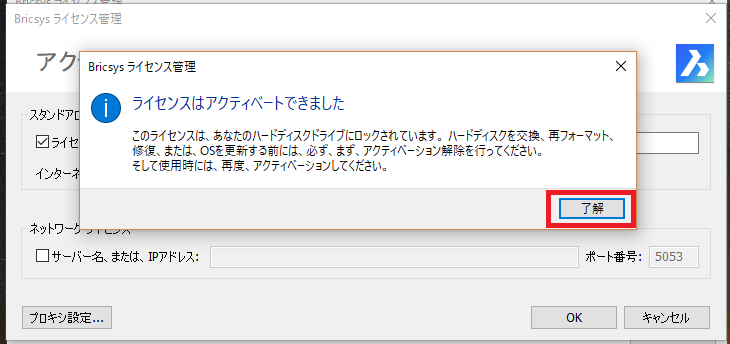
古いバージョンのBricsCADがインストールされている場合、次のウィンドウが表示されます。
古いバージョンの環境を引き継ぐ場合は、「はい」を、新しい環境で使いたい場合は、「いいえ」を選択
してください。BricsCADが起動します。
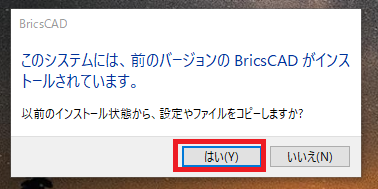
以上でインストールは完了です。
BricsCADはKBC SHOPよりご購入いただけます。
https://cad.kbconsul.com/index.php?CADkbc_shop
手動アクティベートの方法
アクティベート時、インターネット環境にアクセスできない場合、手動にてアクティベートすることができます。
下記手順にて手動にてアクティベートできます。
【操作】
1.Bricsys ライセンス管理のウィンドウにて「手動でアクティベート...」をクリックします。
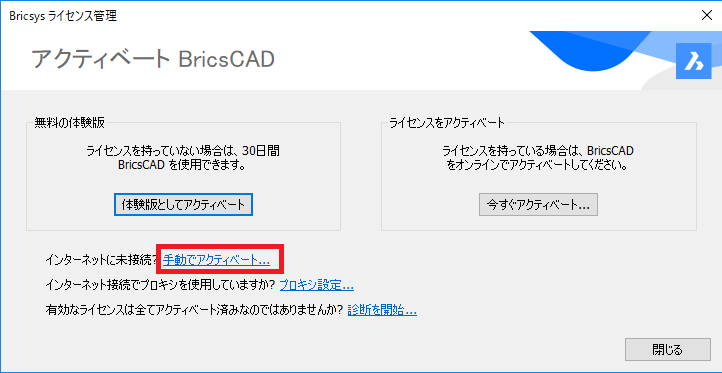
2.手動アクティベーションのウィンドウにて「コンピューターホストID」をコピーしてください。
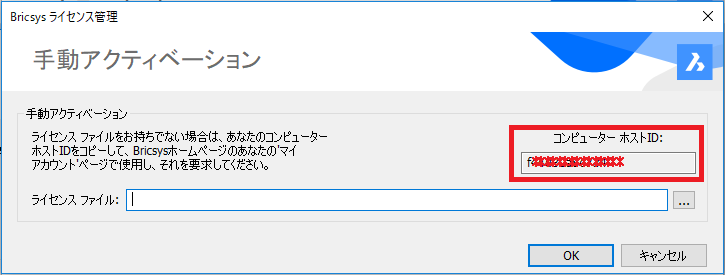
「コンピューターホストID」をコピーします。
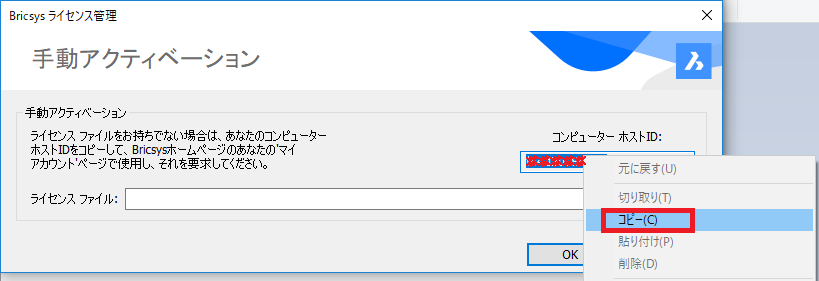
3.BRICSYSホームページにて「ログイン」します。
「https://www.bricsys.com/ja-jp/」
ホームページの右上の丸に人型のアイコンの上にカーソルを移動すると下のようにメニューが表示されます。
(※バージョン、時期によりホームページのデザインは変更されます。)
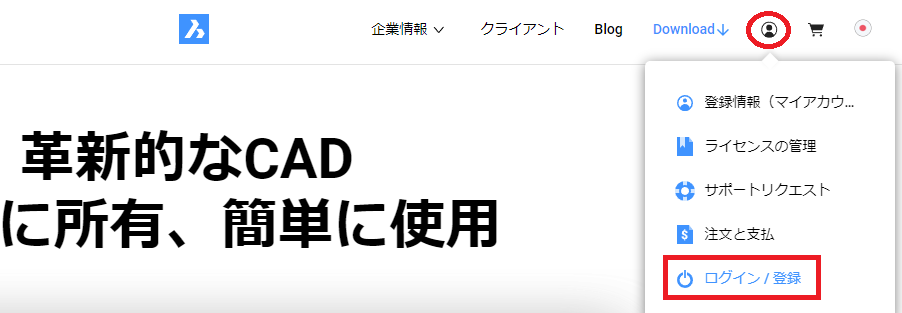
まず、登録する必要があります。FacebookやGoogleなどのアカウントがあれば、そのアカウントにて登録も可能です。無い場合は、右下の「今すぐ登録」をクリックして登録作業を行います。既に登録している場合は、メールアドレス、パスワードを入力してログインしてください。

「今すぐ登録」をクリックしていただくと下記メニューとなりますので、購入時に申請したメールアドレスとパスワードを登録していただき。[登録]ボタンをクリックしてください。

「最新を保持」画面になったら、ログイン時にどのような内容のことができるのか、赤枠の中に表示されます。購入時のメールアドレスではない場合は、体験版のダウンロードとなります。
[続ける]ボタンをクリックし、操作を続けてください。
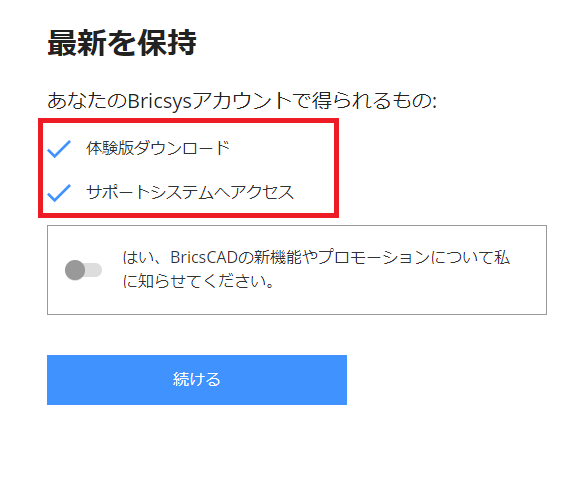
下記のように「メールを確認」と表示されますので、先程登録したメールアドレスのメールを確認してください。「メールアドレスを確認」の件名でBricsysよりメールが届きます。

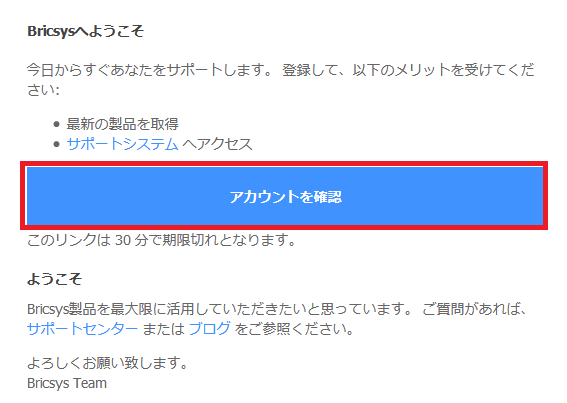
上記メールが届きましたら、「アカウントを確認」をクリックしてしてください。
すると、下記のようにブラウザが起動しBricsysのホームページが開きます。
「Clic here to proceed」をクリックしてください。
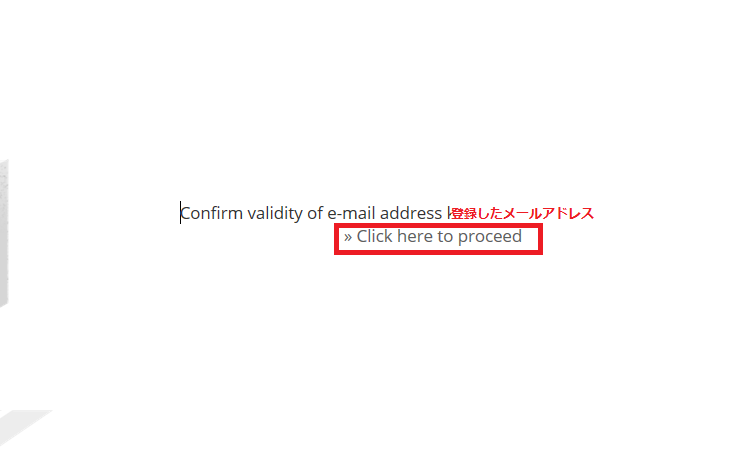
アドレスが確認できた旨のメッセージに変わります。「Back to Application」をクリックして登録が完了となります。
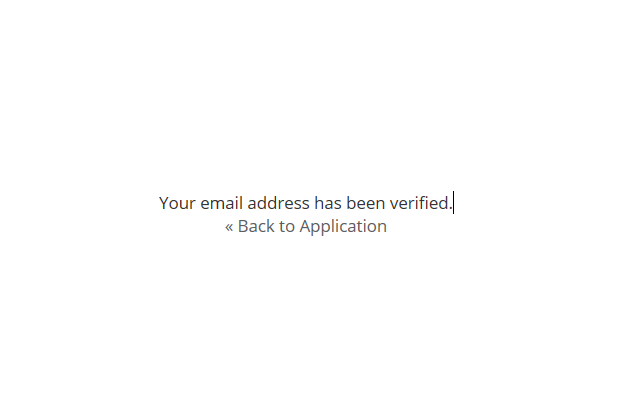
サインインの画面に変わりますので、登録したメールアドレスと設定したパスワードでログインしてください。

4.ログインアイコンにカーソルを移動し、メニューの「ライセンスの管理」を選択してください。
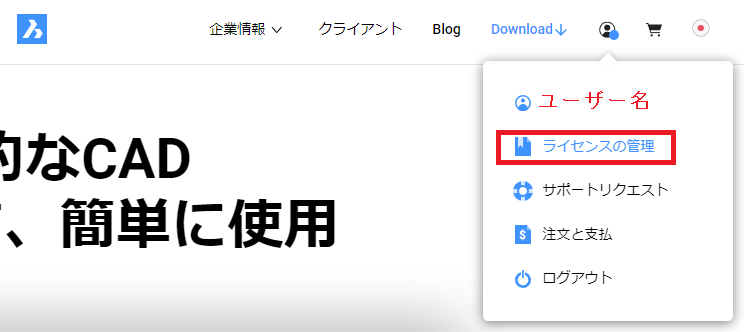
5.ライセンスの情報が表示されるので、ライセンスコードの表示されている場所にマウスマーソルを移動し、表示される鉛筆マークを選択してください。
※上記の「手動でBricsCADをアクティベート」は体験版の手動でのアクティベートとなりますので、ご注意ください。

6.「ライセンスの詳細」画面の「管理者」の項目の「マニュアルでのライセンスアクティブ化」を選択します。

7.「マニュアルアクティベート」の項目で「ホストID」の欄に先ほど、BricsCADのソフトでコピーした「コンピュータホストID」を貼り付けて「アクティベート」ボタンを押してください。
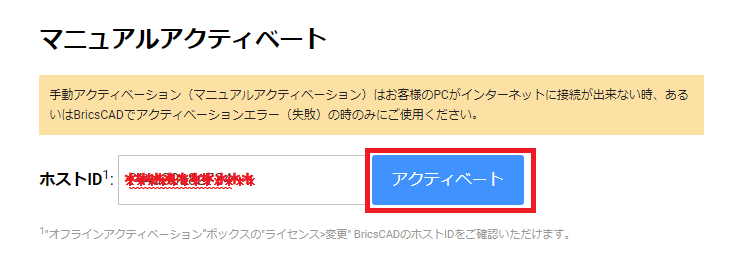
8.「アクティベート成功」と表示されたら、「ダウンロードライセンスファイル」のボタンをクリックしてライセンスファイルをダウンロードしてください。
「BricsCADV19.lic」ファイルがダウンロードされます。(※バージョンによりファイル名は変わります。)
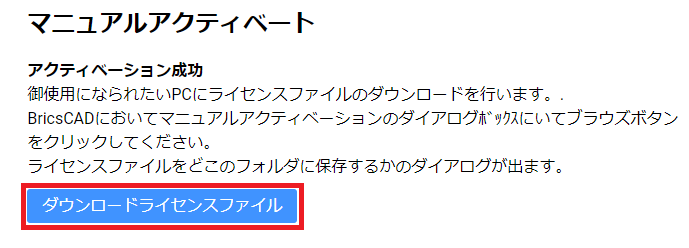
9.BricsCADの手動アクティベーションウィンドウにてダウンロードしたライセンスファイルを読込ます。ライセンスファイル:と書かれた右端の「...」ボタンをクリックします。
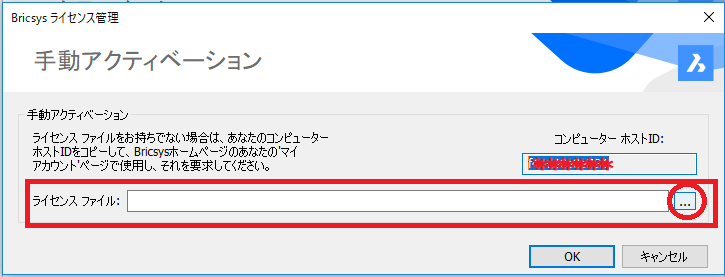
10.ライセンスファイルを選択ウィンドウが開くので先程ダウンロードした「BricsCADV19.lic」を選択し、「開く」ボタンをクリックしてください。(※ダウンロードファイルは、通常、「ダウンロード」フォルダに入っています。)
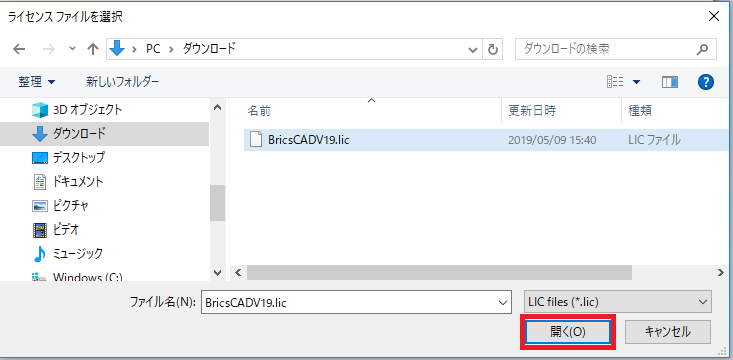
11.ライセンスファイル:欄に「BricsCADV19.lic」が表示されれば、「OK」ボタンを押してエラーメッセージが表示されなければ、手動アクティベート完了です。
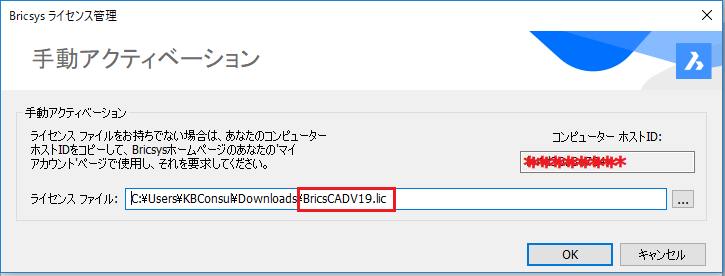
※エラーが表示される場合は、販売店にお問合せください。
以上
BricsCADはKBC SHOPよりご購入いただけます。
https://cad.kbconsul.com/index.php?CADkbc_shop
BricsCAD V19 動作環境
・OS -- Windows10、8、8.1、7(32/64Bit)
・CPU -- Intel 1Ghz以上のプロセッサまたは、互換メモリ
・メモリ-- 4GB以上
・HDD空き-- 250MB +1GB(インストール時)
・ディスプレイ解像度 -- 1024x768以上 TrueColor
以上