もう一つの作図方法として、長さと角度を入力し作図する「極座標入力」の方法を説明します。
この方法はダイナミック入力と同じ作図方法ですが、コマンドラインに数値を入力することにより作図します。
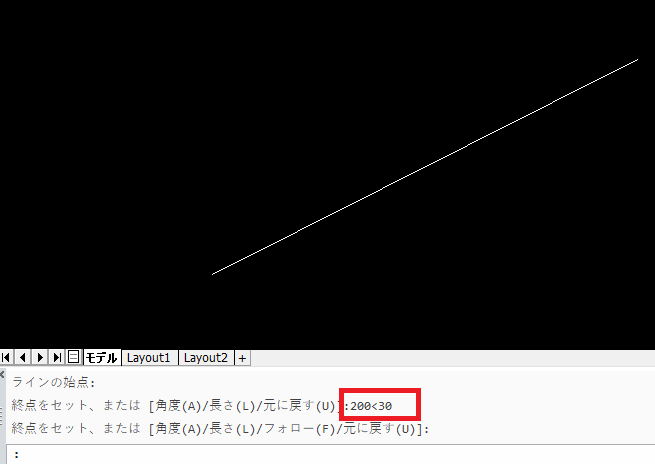
●極座標入力作図
LINEコマンドを実行し、コマンドラインに長さと角度を数値入力し作図します。
@長さ < 角度
30°の角度の200の長さの線を作図してみます。
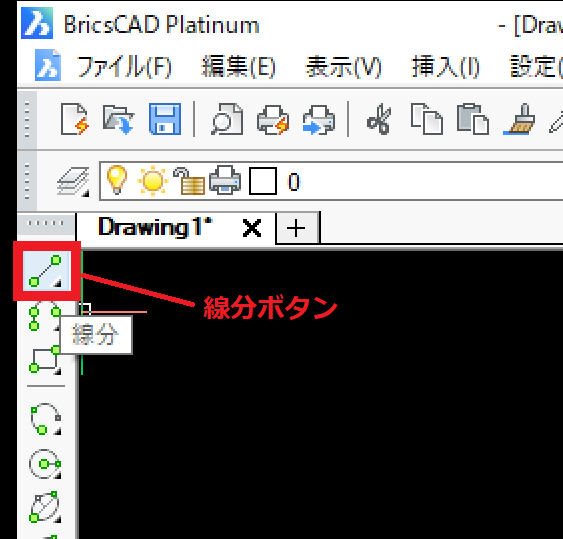 |
1.コマンド選択「線分」ボタンを選択します。 |
 |
2.直線を引くための始点を指示します。 |
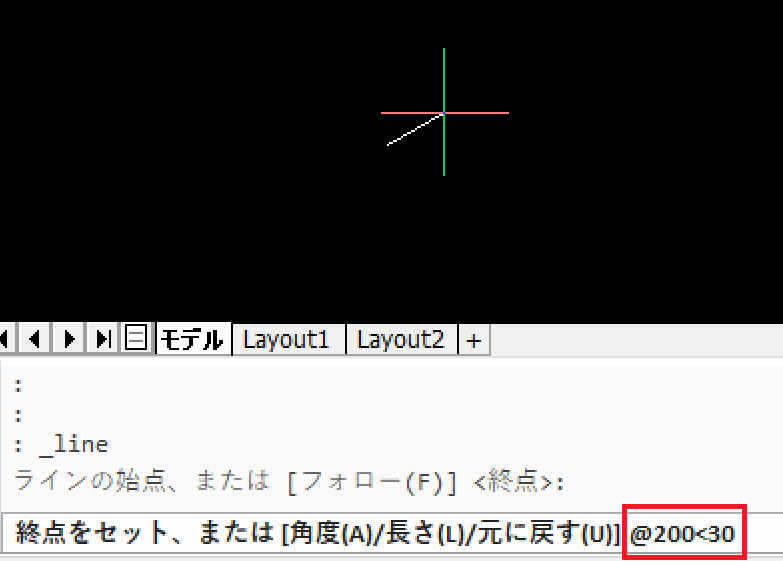 |
3.コマンドプロンプトに「@ 200 < 30」と入力します。 |
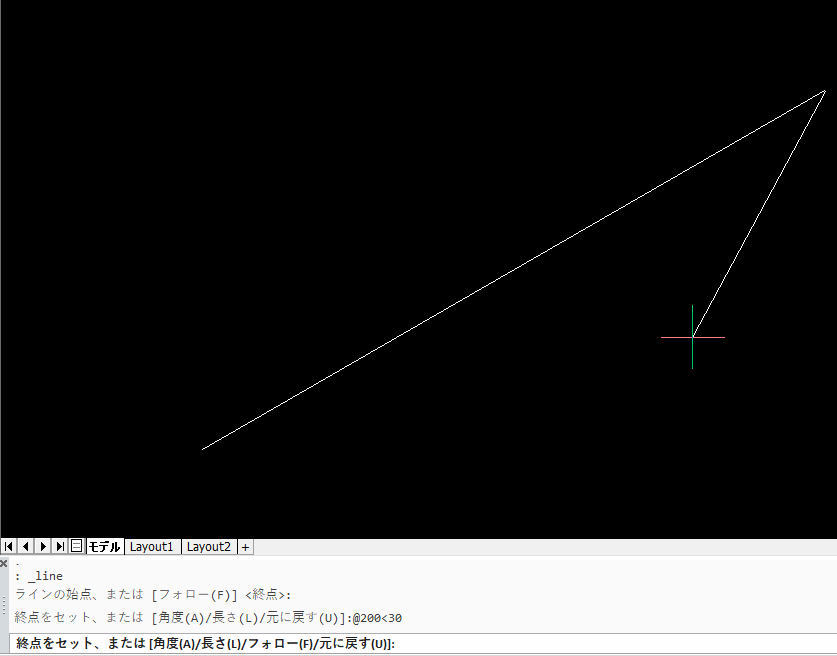 |
4.問題なければ「ENTER」で決定します。 |
 |
5.間違って決定してしまった場合は、キーボードから「U」を入力することにより1つ前の状態に戻ります。(入力は半角文字です) |
 |
6.終了するには、再度「ENTER」キーをクリックしコマンドを終了します。 |
角度の入力に関しては次のようになります。

●極トラックに関して
極座標入力を簡単の補助する設定です。「極トラック」設定をONにしておくと、設定した角度で補助線が表示され、
スナップして作図することができます。
デフォルト値は90°で補助線が表示されます。
まず、画面右下あたりのステータスバーにある「極トラック」アイコンをONにしておきます。
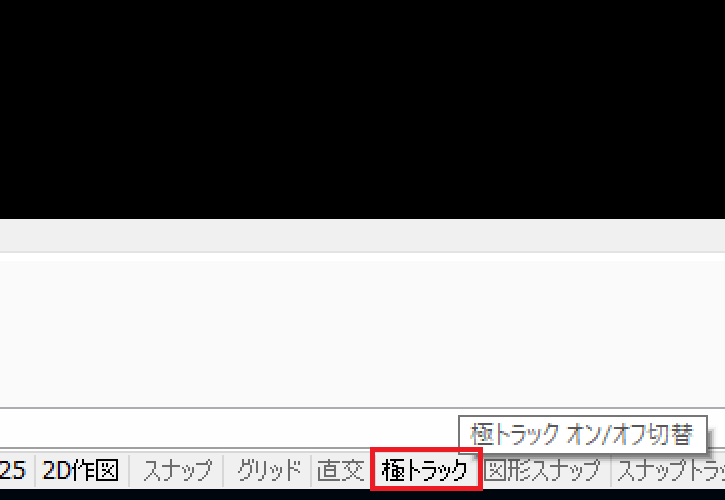
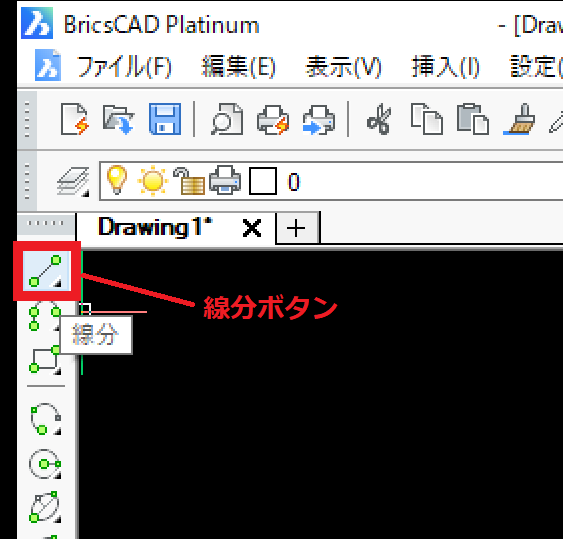 |
1.コマンド選択「線分」ボタンを選択します。 |
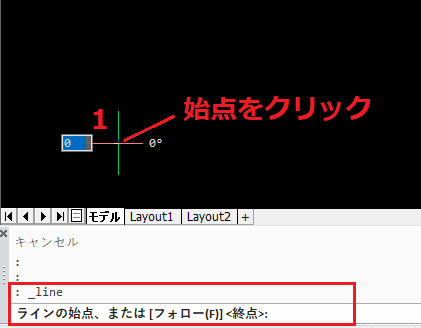 |
2.直線を引くための始点を指示します。 |
 |
3.カーソルを90°単位で動かすと補助線が表示され、カーソルの位置に現在の長さと角度が表示されます。 |
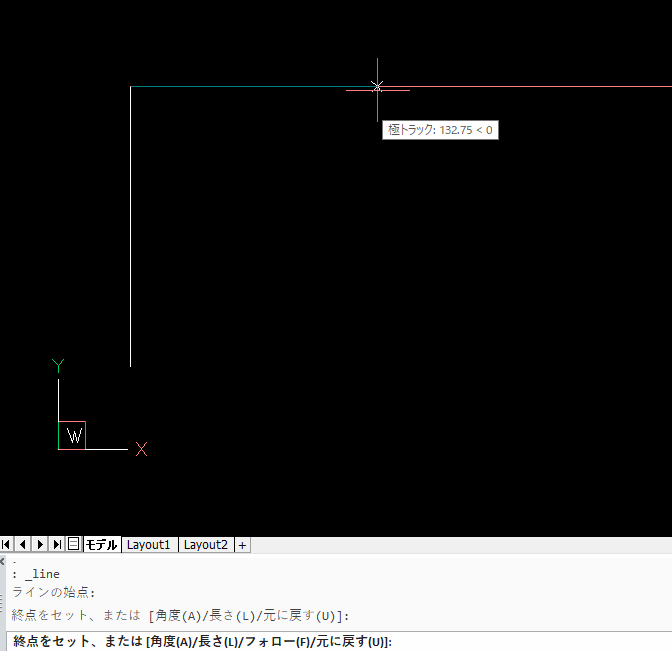 |
4.引きたい長さの位置でマウスをクリックします。 |
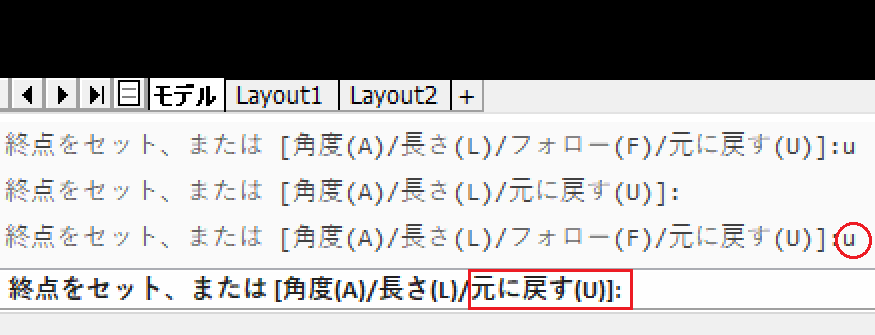 |
5.間違って決定してしまった場合は、キーボードから「U」を入力することにより1つ前の状態に戻ります。(入力は半角文字です) |
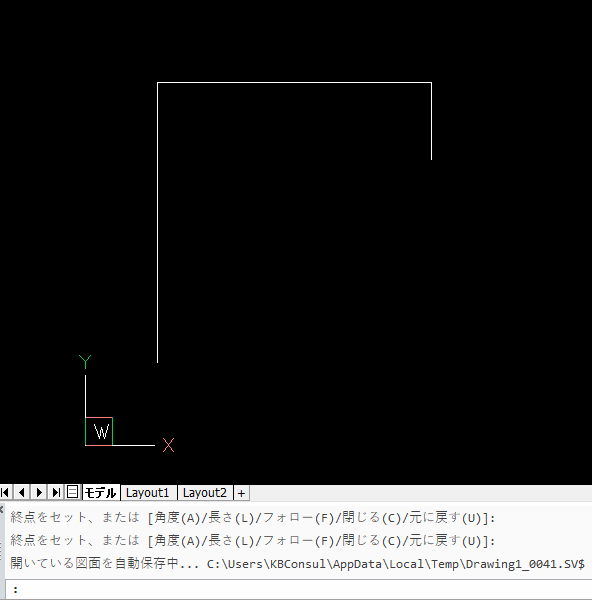 |
6.終了するには、再度「ENTER」キーをクリックしコマンドを終了します。 |
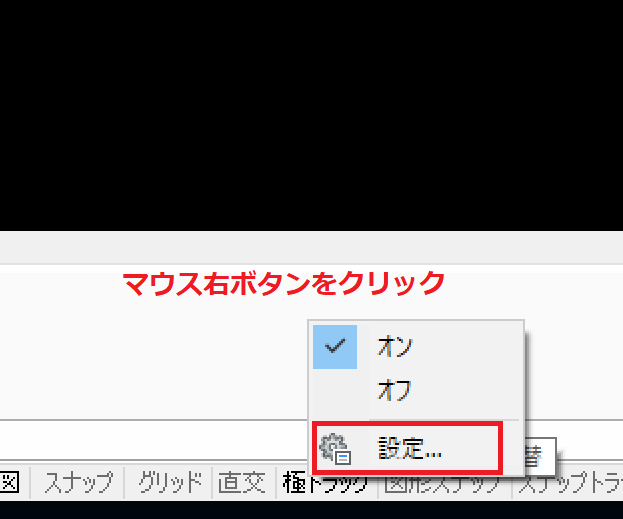 |
7.極トラックの角度を追加したい場合。再度ステータスバーにある「極トラック」アイコンの上でマウス右ボタンをクリックします。 |
 |
8.「設定」ウィンドウが表示されるので、ここで、指定角度を設定できます。&br;「極角度」に補助線を表示させたい角度を入力します。ここは、角度の乗数で表示されます。(15,30,45・・・)&br;「極追加角度」に設定した場合、設定した角度のみ補助線が表示されます。10個のみ登録できます。; 区切りで入力します。&br;この時、「極モード」の設定で■極トラッキンング追加角度使用 のチェックを入れる必要があります。 |
以上
BricsCADの購入は
https://cad.kbconsul.com/index.php?CADkbc_shop_Brics